- Какво трябва да тествам, преди да оптимизирам?
- Оптимизиране на Windows (до 7, 8, 10) за SSD
- Помощна програма за автоматично оптимизиране на Windows за SSD устройство
Помогнете на развитието на сайта, споделяйки статията с приятели!
 Добре дошли!
Добре дошли!
След като инсталирате SSD устройството и го прехвърлите на копие на Windows от стария твърд диск, операционната система трябва да бъде правилно конфигурирана (оптимизирана). Между другото, ако сте инсталирали Windows "от самото начало" на SSD устройство - много услуги и настройки ще бъдат конфигурирани автоматично по време на инсталацията (поради тази причина мнозина препоръчват инсталирането на "чисти" Windows при инсталиране на SSD).
Оптимизирането на Windows под SSD не само ще увеличи живота на устройството, но и ще увеличи скоростта на Windows. Между другото, за оптимизация - съвети и препоръки от тази статия са подходящи за Windows: 7, 8 и 10. И така, може би ще започнем …
съдържание
- 1 Какво трябва да проверя, преди да оптимизирам?
- 2 Оптимизирайте Windows (действително за 7, 8, 10) под SSD устройството
- 3 Помощна програма за автоматично оптимизиране на Windows за SSD устройство
Какво трябва да тествам, преди да оптимизирам?
1) Активиран ли е режим ACHI SATA?
как да влезете в BIOS -
За да проверите в какъв режим работи контролерът, е достатъчно просто - да видите настройките на BIOS. Ако дискът работи в АТА - тогава е необходимо да превключите неговия режим на работа в ACHI. Има две нюанси:
- първата - Windows OS отказва да зарежда, защото тя няма необходимите драйвери за това. Трябва или да инсталирате тези драйвери предварително, или просто да преинсталирате операционната система Windows (което според мен е по-лесно и по-лесно);
- Вторият нюанс - просто не можете да имате ACHI режим в BIOS (въпреки, разбира се, вече има някои стари компютри). В този случай най-вероятно ще трябва да актуализирате BIOS (поне за да проучите официалния сайт на разработчиците - дали има такава възможност в новия BIOS).
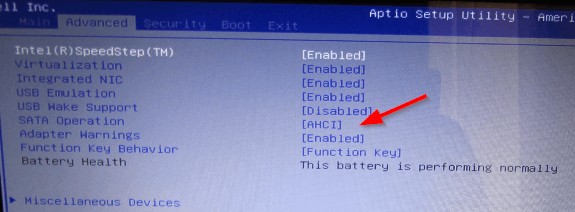
Фиг. 1. Режим на работа AHCI (BIOS на лаптопа DELL)
Между другото, струва си да отидете в мениджъра на устройства (можете да го намерите в контролния панел на Windows) и да отворите раздела с ATA / ATAPI IDE контролерите. Ако администраторът в името на който има "SATA ACHI" е - тогава всичко е наред.

Фиг. 2. Диспечер на устройства
Режимът AHCI е необходим, за да поддържа нормалната работа на SSD устройството TRIM .
РЕЗЮМЕ
TRIM е команда за интерфейс на АТА, която е необходима на операционната система Windows да прехвърля данни към устройството, за кои блокове вече не са необходими и могат да бъдат презаписани. Факт е, че принципът за изтриване на файлове и форматиране на HDD и SSD дискове е различен. Когато използвате TRIM, скоростта на SSD устройството се увеличава и клетките на паметта на диска са равномерно износени. Поддръжка на TRIM OS Windows 7, 8, 10 (ако използвате Windows XP - Препоръчвам да надстроите операционната система или да закупите устройство с хардуер TRIM).
2) Подкрепата TRIM е активирана в Windows?
За да проверите дали поддръжката на TRIM е активирана за Windows - просто изпълнете командния ред като администратор. След това въведете заявката за поведение на fsutil DisableDeleteNotify и натиснете Enter (вижте Фигура 3) .
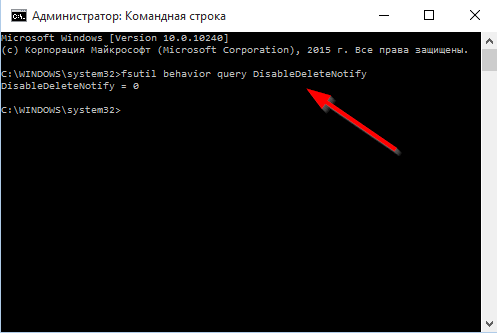
Фиг. 3. Проверете дали TRIM е включен
Ако DisableDeleteNotify = 0 (както е показано на Фигура 3) - тогава TRIM е активиран и нищо друго не трябва да се въвежда.
Ако DisableDeleteNotify = 1 - тогава TRIM е деактивиран и трябва да го активирате с командата: fsutil поведение Set DisableDeleteNotify 0. И после проверете отново с командата: fsutil поведението заявка DisableDeleteNotify.
Оптимизиране на Windows (до 7, 8, 10) за SSD
1) Изключете индексирането на файловете
Това е първото нещо, което препоръчвам да направите. Тази функция е по-подходяща за HDD, за да се ускори достъпът до файлове. SSD устройството е достатъчно бързо и тази функция е безполезна за него.
Особено, когато тази функция е деактивирана, броят на записите на диска намалява, което означава, че се увеличава работното време. За да деактивирате индексирането - отидете на свойствата на SSD устройството (можете да отворите изследователя и да отворите раздела "Този компютър") и да махнете отметката от квадратчето "Разрешаване на индексиране на файлове на този диск …" (вж. Фигура 4).
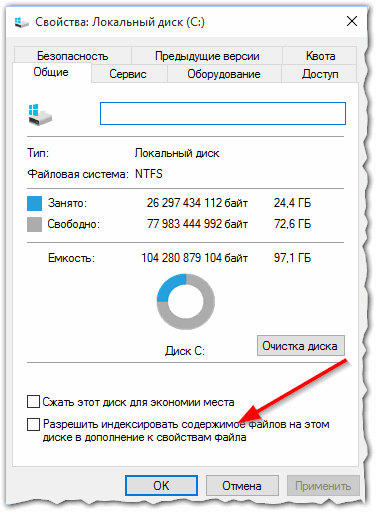
Фиг. 4. Свойства на SSD устройството
2) Изключете услугата за търсене
Тази услуга създава отделен индекс на файлове, така че местоположението на определени папки и файлове се ускорява. SSD дискът е достатъчно бърз, освен това много потребители не използват тази опция - което означава, че е по-добре да го изключите.
Първо отворете следния адрес: Контролен панел / Система и защита / Администрация / Управление на компютъра
След това в сервизния раздел трябва да намерите Windows Search и да го деактивирате (вижте Фигура 5).
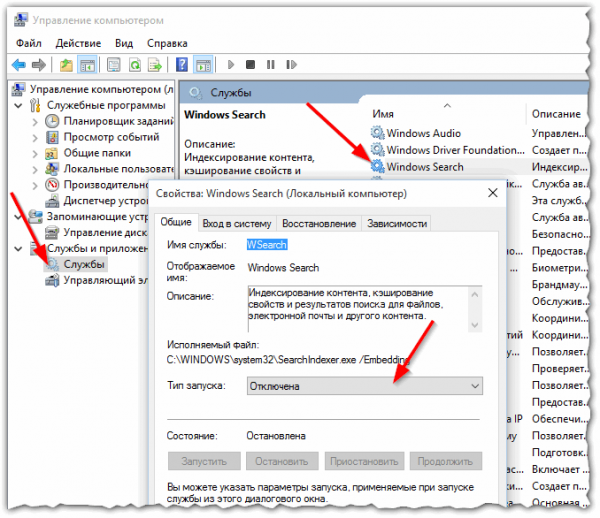
Фиг. 5. Деактивирайте услугата за търсене
3) Деактивиране на хибернация
Режимът на хибернация ви позволява да запазите цялото съдържание на RAM на твърдия си диск, така че когато отново включите компютъра, той бързо ще се върне в предишното си състояние (приложенията ще бъдат стартирани, документите ще бъдат отворени и т.н.).
Когато използвате SSD устройство, тази функция губи известно значение. Първо, Windows системата и така започва достатъчно бързо със SSD, и затова няма смисъл да запазвате състоянието му. На второ място, ненужните цикли на записване на SSD диск - могат да повлияят на работния му живот.
За да изключите хибернацията, е достатъчно проста - трябва да стартирате командния ред като администратор и да въведете командата powercfg -h.
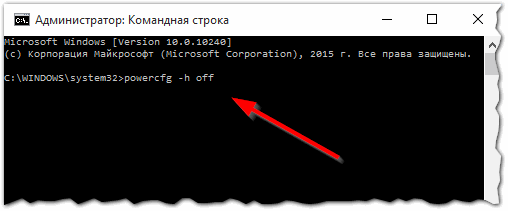
Фиг. 6. Деактивиране на хибернация
4) Деактивиране на устройството за автоматично дефрагментиране
Дефрагментирането е полезна операция за HDD дискове, което помага да се увеличи до известна степен скоростта на работа. Но тази операция не прави нищо за SSD устройството, тъй като те са подредени малко по-различно. Скоростта на достъп до всички клетки, в които е съхранена информацията на SSD диска, е същата! И това означава, че без значение къде се намират "парчетата" от файлове, няма да има разлика в скоростта на достъп!
Освен това, движещите се части от файла от едно място на друго увеличават броя на циклите за запис / презапис, което намалява живота на SSD устройството.
Ако имате Windows 8, 10 * - тогава не е необходимо да деактивирате дефрагментирането. Вграденият диск оптимизатор (Storage Optimizer) автоматично ще открие,
Ако имате Windows 7 - трябва да отидете в помощната програма за дефрагментиране на диска и да забраните автоматичното пускане.
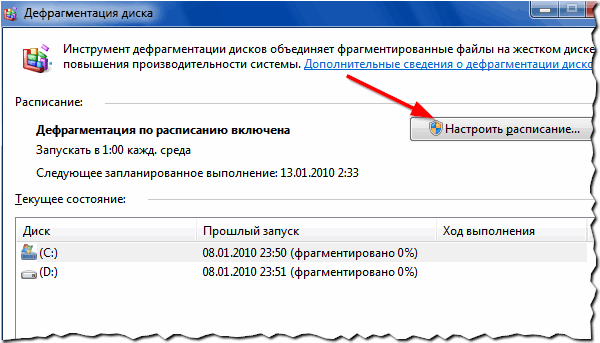
Фиг. 7. Дефрагментиране на диска (Windows 7)
5) Деактивиране на Prefetch и SuperFetch
Prefetch е технология, чрез която компютърът ускорява стартирането на често използвани програми. Той го прави и ги зарежда в паметта предварително. Между другото, на диска се създава специален файл със същото име.
Тъй като SSD дисковете са достатъчно бързи - желателно е да изключите тази функция, няма да увеличите скоростта.
SuperFetch е сходна функция, като единствената разлика е, че компютърът предвижда кои програми най-вероятно ще използвате, като ги заредите предварително в паметта (препоръчително е да ги забраните).
За да деактивирате тези функции, трябва да използвате редактора на системния регистър. Член относно вписването в регистъра:
Когато отворите редактора на системния регистър, отидете на следващия клон:
HKEY_LOCAL_MACHINE \ SYSTEM \ CurrentControlSet \ Control \ Мениджър на сесии \ Управление на паметта \ PrefetchParameters
След това трябва да намерите два параметъра в този подключ на системния регистър: EnablePrefetcher и EnableSuperfetch (вижте Фигура 8). Стойността на тези параметри трябва да бъде зададена на 0 (както е показано на фигура 8). По подразбиране стойностите на тези параметри са 3.
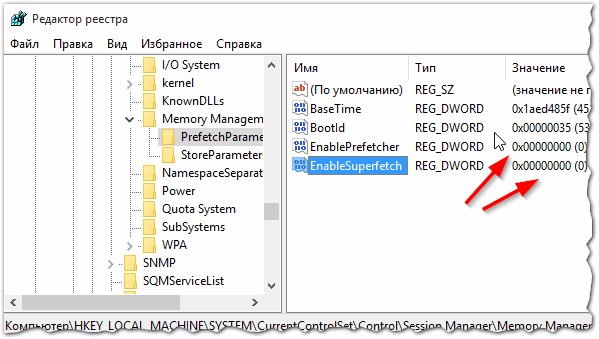
Фиг. 8. Редактора на системния регистър
Между другото, ако инсталирате Windows диска от нулата на SSD, тези параметри ще бъдат конфигурирани автоматично. Това обаче не винаги се случва: например, може да има проблеми, ако имате 2 вида дискове в системата: SSD и HDD.
Помощна програма за автоматично оптимизиране на Windows за SSD устройство
Можете, разбира се, ръчно да конфигурирате всички по-горе в статията или можете да използвате специални помощни програми за фина настройка на Windows (такива инструменти се наричат Tweaker или Tweaker). Една от тези помощни програми, по мое мнение, ще бъде много полезна за собствениците на SSD устройства - SSD Mini Tweaker.
SSD Mini Tweaker
Официален сайт: http://spb-chas.ucoz.ru/
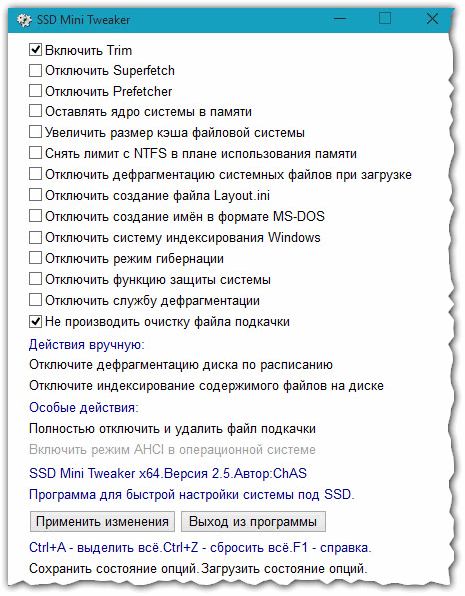
Фиг. 9. Основният прозорец на програмата SSD mini tweaker
Една отлична помощна програма за автоматично конфигуриране на Windows да работи на SSD диск. Настройките, които променят тази програма, ви позволяват да увеличите времето за работа на SSD с порядък! Освен това, някои настройки ви позволяват да увеличите скоростта на Windows.
Предимства на SSD Mini Tweaker:
- изцяло на руски език (включително съвети за всеки елемент);
- работи във всички популярни Windows 7, 8, 10 (32, 64 бита);
- не се изисква инсталация;
- напълно безплатно.
Препоръчвам всички собственици на SSD диск да обърнат внимание на тази полезност, ще спестят време и нерви (особено в някои случаи :))
PS
Много от тях препоръчват да прехвърлите кеша на браузъра, файловете за пейджинг, временните папки на Windows, архивирането на системата (и т.н.) от SSD устройството на твърдия диск (или да изключите напълно тези функции). Един малък въпрос: "Защо тогава трябва SSD?". Просто стартирайте системата за 10 секунди? По мое разбиране, SSD устройството е необходимо, за да се ускори системата като цяло (основната цел), да се намали шума и да се шлайфа, да се окаже живот на батерията на лаптопа и т.н. И като изпълняваме тези настройки - ние с това можем да обезсилим всички предимства на SSD устройството …
Ето защо, при оптимизирането и деактивирането на ненужните функции, разбирам само това, което наистина не ускорява системата, но може да повлияе на "живота" на SSD устройството. На всичко това, цялата добра работа.