Помогнете на развитието на сайта, споделяйки статията с приятели!
 Здравейте
Здравейте
Без всякакви грешки Windows, може би, би било наистина много скучно ?!
С един от тях, аз не, не, и аз трябва да се изправи. Същността на грешката е следната: достъпът до мрежата се губи и съобщението "Неидентифицирана мрежа без достъп до интернет" се появява в тавата до часовника … Най-често се появява, когато мрежовите настройки се изгубят (или се променят): например при промяна на настройките на вашия доставчик или актуализиране (преинсталиране) на Windows и др.
За да коригирате такава грешка, най-често трябва да зададете правилно настройките за свързване (IP, маска и шлюз по подразбиране). Но за всичко в ред …
Между другото, статията е от значение за съвременните Windows: 7, 8, 8.1, 10.
Как да се определи грешка "Неидентифицирана мрежа без достъп до Интернет" - стъпка по стъпка препоръки
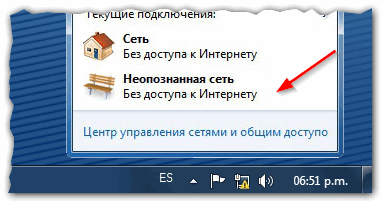
Фиг. 1 Типично съобщение за подобна грешка …
Да се промени ли настройките на доставчика за достъп до мрежата? Това е първият въпрос, който ви препоръчвам да поискате от доставчика в случаите, когато сте в навечерието на:
- не са инсталирали актуализации в Windows (и не са се появили известия, че са били инсталирани: когато Windows е рестартиран);
- не преинсталирате Windows;
- не промени настройките на мрежата (включително не използва различни "tweakers");
- не промени мрежовата карта или рутера (включително модема).
1) Проверете настройките за мрежова връзка
Факт е, че понякога Windows не може да определи правилно IP адреса (и други параметри) за достъп до мрежата. В резултат на това наблюдавате подобна грешка.
Преди да зададете настройките, трябва да знаете:
- IP адресът на маршрутизатора е най-често: 192.168.0.1 или 192.168.1.1 или 192.168.10.1 / парола и администратор за вход (но най-лесният начин да разберете е като разгледате ръководството на рутера или стикера на устройството (ако е така). как да въведете настройките на маршрутизатора :);
- ако нямате маршрутизатор - намерете мрежовите настройки в договора с доставчика на интернет (някои доставчици, докато не посочите правилната IP и маската на подмрежата - мрежата няма да работи).
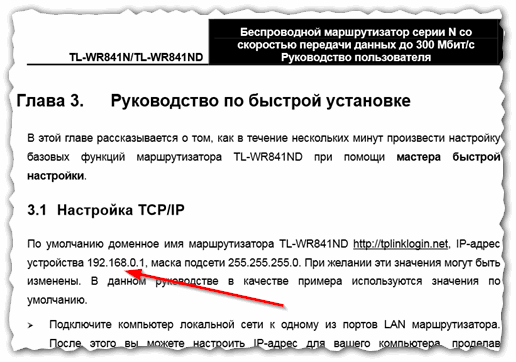
Фиг. 2 От ръководството за настройка на рутера TL-WR841N …
Сега, знаейки IP адреса на рутера, трябва да промените настройките в Windows.
- За да направите това, отидете в контролния панел на Windows, след това в Центъра за мрежи и споделяне.
- След това отидете в раздела "Промяна на настройките на адаптера", след това изберете вашия адаптер от списъка (чрез който се свързвате: ако е свързан чрез Wi-Fi - тогава безжична връзка, ако кабелната връзка е Ethernet) и отидете до неговите свойства (вижте Фиг. 3).
- В свойствата на адаптера отидете на свойствата на "Internet Protocol Version 4 (TCP / IPv4)" (вижте Фигура 3).
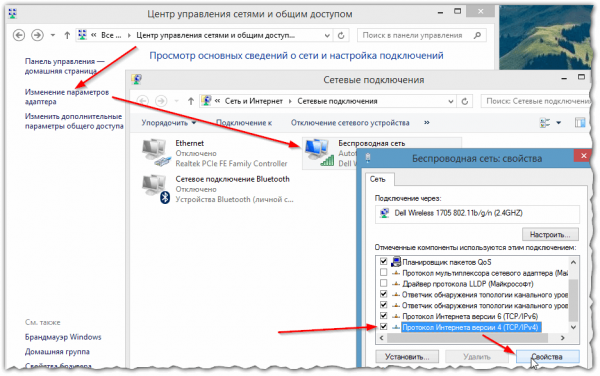
Фиг. 3 Преминете към свойствата на връзката
Сега трябва да настроите следните настройки (вижте Фигура 4):
- IP адрес: посочете следващия IP адрес след адреса на маршрутизатора (например, ако маршрутизаторът има IP 192.168.1.1 - след това задайте 192.168.1.2, ако маршрутизаторът има IP 192.168.0.1 - след това задайте 192.168.0.2);
- Маска на подмрежата: 255.255.255.0;
- Стандартният шлюз е: 192.168.1.1;
- Предпочитан DNS сървър: 192.168.1.1.
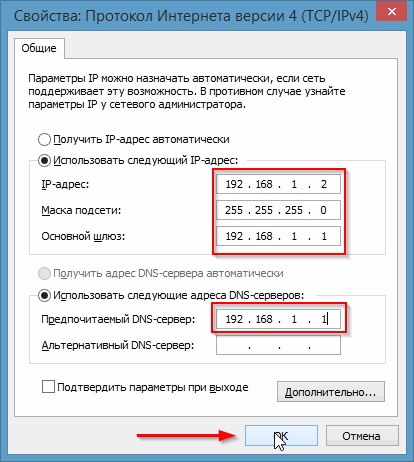
Фиг. 4 свойства - Интернет протокол Версия 4 (TCP / IPv4)
След като запазите настройките, мрежата трябва да започне да работи. Ако това не се случи, най-вероятно проблемът с настройките на рутера (или доставчика).
2) Конфигуриране на маршрутизатора
2.1) MAC адрес
Много доставчици на интернет обвързват MAC адреса (с цел допълнителна защита). Ако промените MAC адреса в мрежата, не можете да се свържете, възможно е и грешката, която се обсъжда в тази статия.
MAC адресът се променя при промяна на оборудването: например мрежова карта, маршрутизатор и др. За да не се досещате, препоръчвам да научите MAC адреса на старата мрежова карта, чрез която интернет работи за вас, и след това да го зададете в настройките на маршрутизатора (много често интернет спира да работи след инсталиране на нов маршрутизатор в къщата).
Как да въведете настройките на рутера:
Как да клонираме MAC адреса:
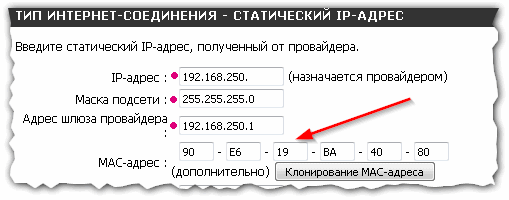
Фиг. 5 Конфигуриране на рутера Dlink: Клониране на MAC адреса
2.2) Първоначален IP изход
В първата стъпка на тази статия зададохме основните параметри на връзката в Windows. Понякога маршрутизаторът може да даде " не IP адресите ", които са посочени от нас.
Ако мрежата все още не работи за вас, препоръчваме ви да преминете към настройките на маршрутизатора и да конфигурирате първоначалния IP адрес в локалната мрежа (разбира се, това, което сме посочили в първата стъпка на статията).
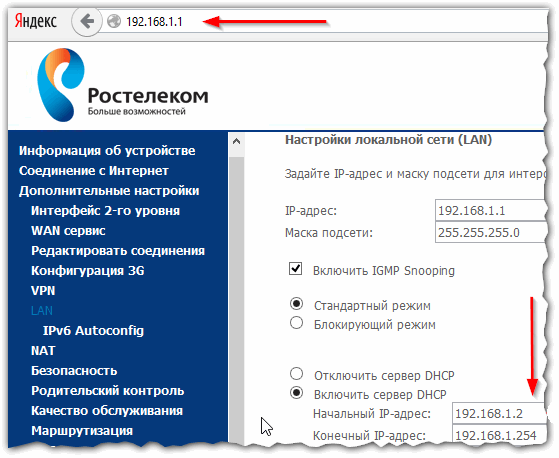
Фиг. 6 Настройване на първоначалния IP в маршрутизатора от Rostelecom
3) Проблеми с драйверите …
Поради проблеми с драйверите са възможни всички грешки, включително неидентифицирана мрежа. За да проверите състоянието на драйвера, ви препоръчвам да отидете в Диспечера на устройствата (за да го стартирате, отидете на контролния панел на Windows, превключете на малки икони и следвайте връзката със същото име).
В Диспечера на устройствата отворете раздела "Мрежови адаптери" и вижте дали има устройства с жълти удивителни знаци. Ако е необходимо, актуализирайте драйвера.
https://pcpro100.info/obnovleniya-drayverov/ - най-добрите програми за актуализиране на драйверите
https://pcpro100.info/kak-iskat-drayvera/ - как да актуализирате драйвера
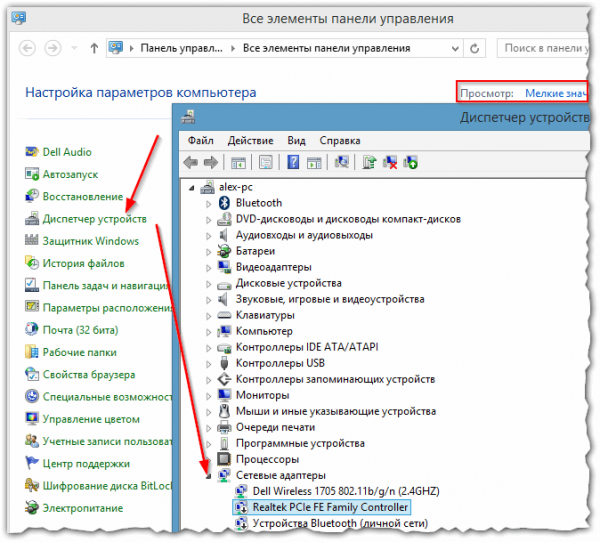
Фиг. 7 Управление на устройства - Windows 8
PS
На това имам всичко. Между другото, понякога подобна грешка се случва поради необяснима работа на рутера - независимо дали тя виси, или сергии. Понякога простото рестартиране на рутера лесно и бързо коригира подобна грешка с неизвестна мрежа.
Всичко най-хубаво!