- Как се показва
- Как да направите бърз достъп
- Настройки на клавиатурата
- Ако помощната програма не работи
- Най-популярните лаптопи за 2019
Помогнете на развитието на сайта, споделяйки статията с приятели!
Windows има много предимства, които улесняват живота на потребителите. Често, изправени пред необходимостта да направите нещо на компютър, се оказва, че вече има вградена функция за това и няма нужда да изтегляте отделно приложение. Екранната клавиатура не изглежда необходима за мнозина и потребителите просто не знаят за нея, но ако бутоните на физическата клавиатура не работят, тя ще се превърне в еквивалентен заместител.
Как се показва
Виртуалната клавиатура е аналог на физическата версия, която се показва директно на екрана, има същата функционалност и реагира на мишката или джойстика. Необходимо е в случай на повредени бутони или ограничени потребителски възможности.

Много потребители започват да търсят информация как да преместят клавиатурата на екрана на лаптопа, когато са изправени пред реална нужда. Вариантите са няколко и те не се различават за различните ОС - от Windows XP до Windows 10.
- Можете да активирате екранната клавиатура на вашия лаптоп, като щракнете върху връзката: старт - програми - достъпност - екранна клавиатура.
- Втората опция е да активирате цифровата клавиатура на лаптоп или компютър - в търсачката на Windows въведете името на помощната програма или първите й букви и след това отворете намереното приложение.
- Можете да стартирате помощната програма през менюто "Run" , като въведете "osk" в него.
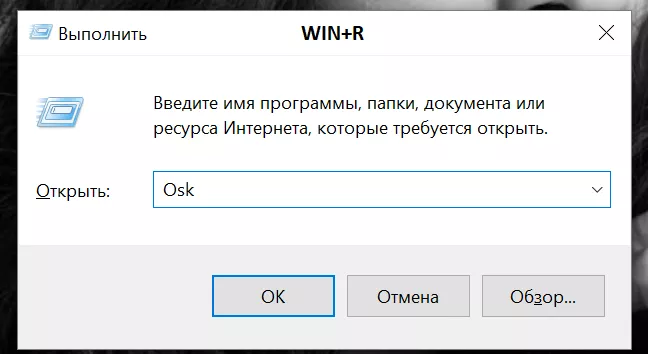
- Последен метод на стартиране: "опции" - "достъпност" .
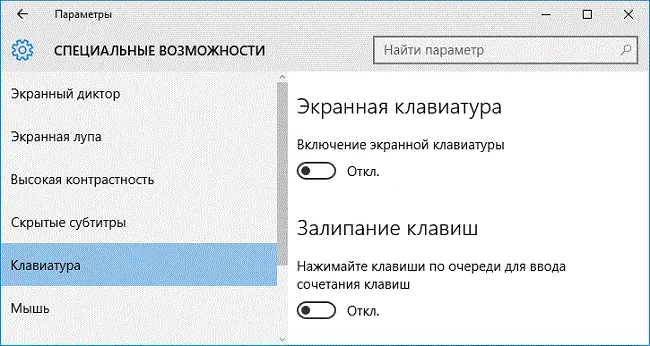
Как да направите бърз достъп
Как да активирате екранната клавиатура на лаптоп като цяло е разбираемо, но как да го направите така, че да не се налага да го търсите дълго време? Има няколко решения и за това.
- В Windows 10, след като преминете от „старт“ към „екранна клавиатура“, не е необходимо да го стартирате, а щракнете с десния бутон и изберете „закачи към началния екран“. Сега, като щракнете върху "Старт" , потребителят ще види помощна програма с виртуални клавиши от дясната страна в избраните програми.
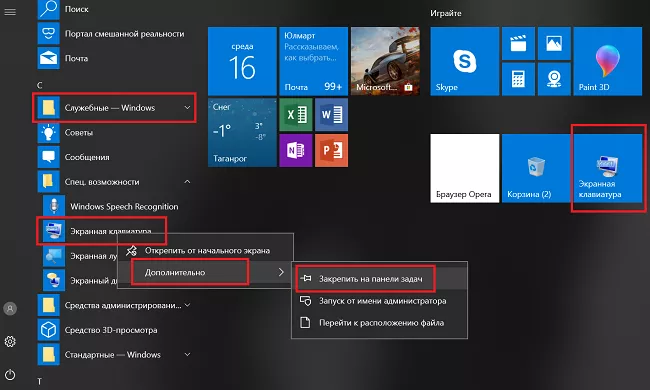
- В Windows 8 и по-стари версии е възможно да закачите приложение към лентата на задачите. За да направите това, отново чрез "старт" трябва да намерите помощната програма и като извикате нейното контекстно меню, изберете "закачи към лентата на задачите" или "закачи за старт менюто" .
- Друга опция за осигуряване на бърз достъп е да пренесете прекия път на приложението на работния плот. За да направите това, отново трябва да намерите програмата в "достъпност" и да изберете "изпращане до работния плот" в контекстното меню.Това е начин да направите клавиатура на екрана на лаптопа без ненужни усложнения, просто щракнете върху иконата й.
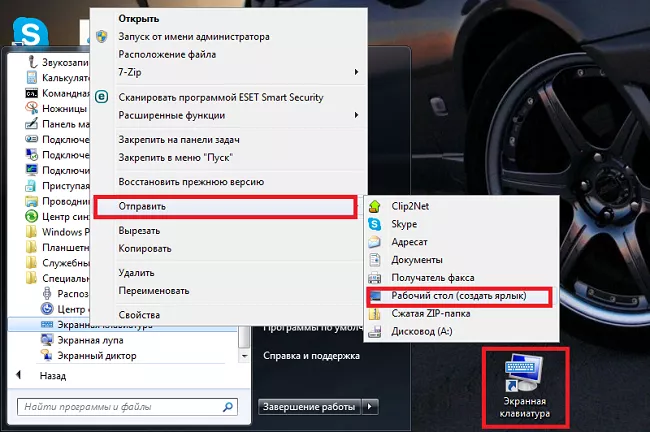
- В операционната система Windows 7 потребителите могат да настроят бързи клавиши за достъп до приложението. За да направите това, с помощта на RMB отваряме свойствата и в раздела "пряк път" предписваме клавиши за бърз достъп. По подразбиране системата задава комбинацията "ctrl + alt" , потребителят трябва да избере третия клавиш, най-често това е буквата k, която е препратка към английската дума "key" - "ключ" .

Настройки на клавиатурата
Екранната клавиатура има няколко настройки. За да получите достъп до тях, трябва да го стартирате и да кликнете върху бутона "опции" .
- Елементът "цифрова клавиатура" добавя странични клавиши с числа и математически операции с тях към клавиатурата, показана на екрана.
- По подразбиране клавишите работят след щракване върху тях с мишката, но можете да зададете задържането на показалеца на мишката в настройките (допълнително времето за задържане е зададено така, че бутонът да се счита за натиснат). Друга опция за въвеждане е сканиране на ключове. Тази функция ви позволява да използвате джойстик като устройство за въвеждане.
- В параметрите можете да зададете звука при натискане на клавиш или, обратно, да го изключите.
- Друга възможност е автоматично избиране на думи според въведените знаци. Това опростява процеса на въвеждане, тъй като системата сама предлага подходящи думи онлайн (подобно на функцията T9 на смартфон). Когато тази опция е активирана, потребителят може да настрои системата да поставя интервал след въведената дума или не.
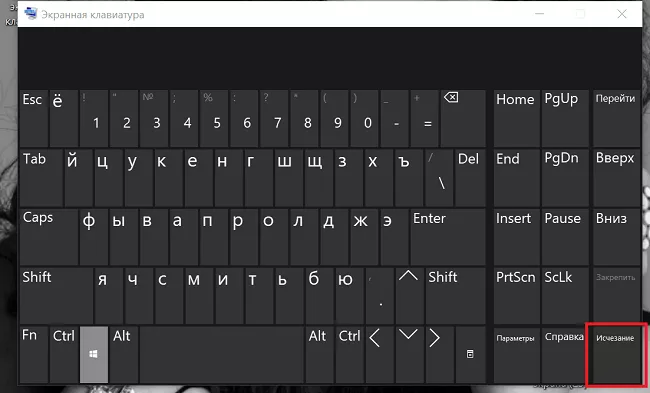
Още един логичен въпрос - как става въвеждането на главна буква. По време на нормална работа потребителят за тези цели затяга "ctrl" и го държи. В случай на виртуална версия, натискането на "ctrl" го коригира, тоест извършва се действие, подобно на задържане на бутон на обикновено входно устройство. В този случай ключът ще бъде маркиран, многократното натискане се възприема от системата, че бутонът е освободен. За да превключите езика, трябва да натиснете "ctrl" веднъж, след това " alt" два пъти.

Какво да направите, ако обикновената клавиатура е повредена и потребителят има парола на входа на системата? Можете да го въведете от виртуалната клавиатура, но първо трябва да го активирате. За да направите това, стартирайте приложението, изберете "опции" и следвайте връзката "настройка на екранната клавиатура при влизане в Windows" , ще се отвори допълнителен прозорец, който трябва да бъде маркиран с "използване на екранната клавиатура" и запазете резултат.
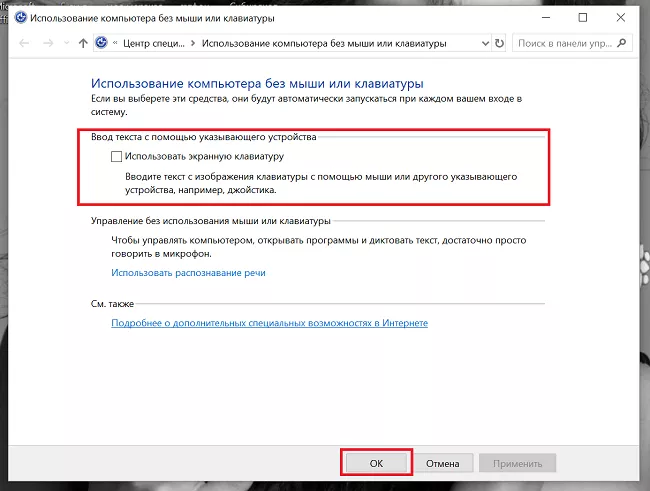
Ако клавиатурата се повреди и не можете да въведете паролата, виртуалните клавиши отново ще дойдат на помощ. Има няколко икони на началната страница с въвеждане на парола в долния десен ъгъл. Един от тях се нарича достъпност, като щракне върху него, потребителят трябва да избере екранната клавиатура и да я използва, за да въведе паролата.

Ако помощната програма не работи
Случва се екранната клавиатура да не работи на устройството. Неизправността може да бъде причинена от вируси или неправилни действия на потребителя. Най-лесният начин да коригирате ситуацията е да изтеглите подобна помощна програма. За да направите това, просто въведете подходящата заявка в която и да е търсачка и изберете най-подходящата опция.
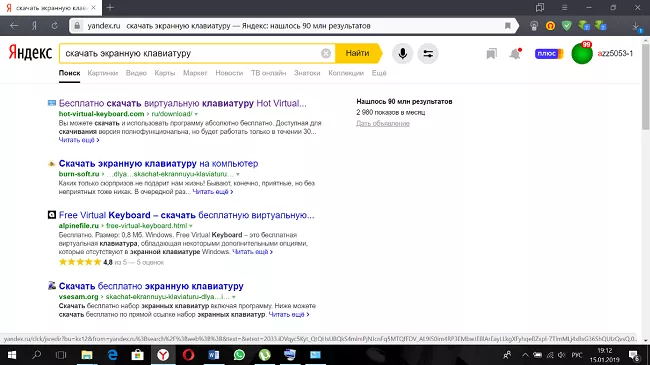
Втората опция е да копирате помощната програма на друга джаджа.Поради простотата на приложението, то заема много малко място. Независимо от версията на ОС, приложението се съхранява в папка System32 на локалния диск с инсталиран Windows. Остава само да намерите помощната програма osk.exe в тази папка и да я копирате в подобна папка на притурката, в която е спряла да работи.
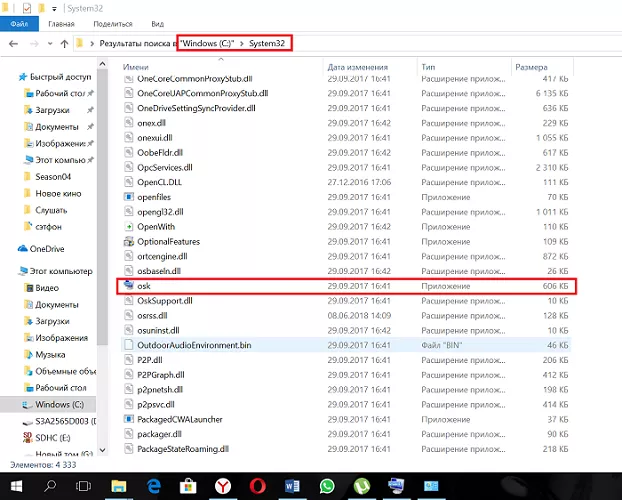
Важно! И двете устройства трябва да работят на един и същ Windows, тоест прехвърлянето от XP на ten не може да гарантира правилната работа на приложението.
Най-популярните лаптопи за 2019
Лаптоп Apple MacBook Air 13 с Retina дисплей края на 2018 г. на Yandex Market
Xiaomi Mi Notebook Air 13.3″ 2018 на Yandex Market
Лаптоп Lenovo ThinkPad Edge E480 на Yandex Market
Ноутбук Acer SWIFT 3 (SF314-54G) на Yandex Market
Ноутбук Acer ASPIRE 7 (A717-71G) на Yandex Market
