- 1. Откъде да разбера дали драйверът е инсталиран на Wi-Fi адаптер?
- 2. Търсене на водач
- 3. Инсталирайте и актуализирайте драйвера на Wi-Fi адаптера
Помогнете на развитието на сайта, споделяйки статията с приятели!
 Здравейте
Здравейте
Един от най-необходимите драйвери за безжичен интернет е, разбира се, драйвер за Wi-Fi адаптер. Ако тя не съществува, тогава е невъзможно да се свържете към мрежата! И колко въпроса възникват при потребители, които са изправени пред това за първи път …
В тази статия бих искал да разгледам стъпка по стъпка всички най-често срещани проблеми при актуализирането и инсталирането на драйвери за безжичен Wi-Fi адаптер. Като цяло, в повечето случаи проблемите с тази конфигурация не се появяват и всичко се случва достатъчно бързо. И така, нека започнем …
съдържание
- 1 1. Как да разбера дали драйверът е инсталиран на Wi-Fi адаптер?
- 2. Намерете драйвера
- 3 3. Инсталирайте и актуализирайте драйвера на Wi-Fi адаптера
1. Откъде да разбера дали драйверът е инсталиран на Wi-Fi адаптер?
Ако след инсталирането на Windows не можете да се свържете с Wi-Fi мрежа - най-вероятно не е инсталиран драйвер за Wi-Fi адаптера (между другото, може да се нарече: Безжичен мрежов адаптер). Също така се случва, че Windows 7, 8 могат автоматично да разпознават вашия Wi-Fi адаптер и да инсталират драйвер върху него - в този случай мрежата трябва да работи (не факта, че е стабилна).
Във всеки случай, за начало, отворете контролния панел, вкарайте в линията за търсене "диспечер …" и отворете "мениджъра на устройства" (можете също да отидете на компютъра си / този компютър, след което щракнете някъде на десния бутон на мишката и изберете елемента " След това, отляво, в менюто изберете мениджъра на устройства).
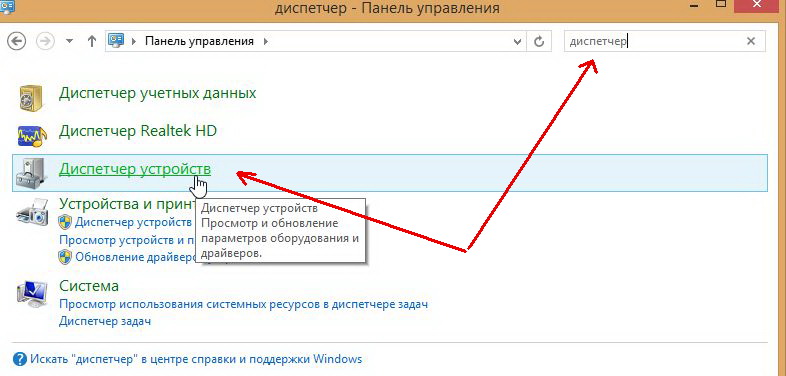
Мениджър на устройства - Контролен панел.
В мениджъра на устройства се интересуваме най-много от раздела "мрежови адаптери". Ако го отворите - можете веднага да видите какъв драйвер имате. В моя пример (вж. Екранната снимка по-долу) е инсталиран драйверът за безжичния адаптер Qualcomm Atheros AR5B95 (понякога вместо руското име "безжичен адаптер …" може да има комбинация от "Безжичен мрежов адаптер …").

Преди да има две опции:
1) Няма драйвер за безжичния адаптер Wi-Fi в диспечера на устройствата.
Трябва да го инсталирате. Как да го намерите ще бъде казано по-долу в статията.
2) Водачът е там, но Wi-Fi не работи.
В този случай може да има няколко причини: или мрежовото оборудване е просто изключено (и трябва да е включено), или драйверът не е инсталиран, който не е подходящ за това устройство (това означава, че трябва да го премахнете и да го инсталирате, вижте по-долу в статията).
Между другото, обърнете внимание, че в устройството мениджър срещу противопожарния адаптер не горят удивителен знак и червени кръстове, показващи погрешна работа на водача.
Как мога да включа безжичната мрежа (безжичен Wi-Fi адаптер)?
Първо отидете на адрес: Control Panel \ Network and Internet \ Network Connections
(можете да въведете думата " връзки " в лентата за търсене на контролния панел и да изберете опцията за преглеждане на мрежовите връзки от намерените резултати).
След това трябва да кликнете с десния бутон върху иконата с безжичната мрежа и да я включите. Обикновено, ако мрежата е изключена, иконата светва в сиво (когато е включена, иконката става оцветена, ярка).
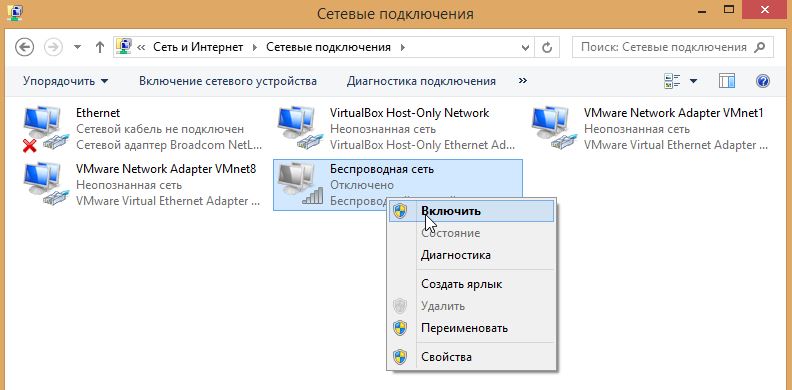
Мрежови връзки.
Ако иконата е оцветена - тогава е време да отидете на настройка на мрежовата връзка и конфигуриране на маршрутизатора.
Ако нямате такава икона за безжична мрежа или тя не се включва (не става цветна), трябва да отидете на инсталацията на драйвера или да я актуализирате (изтрийте старата и инсталирайте нова).
Между другото, можете да опитате да използвате функционалните бутони на лаптопа, например на Acer, за да активирате Wi-Fi, трябва да натиснете комбинацията: Fn + F3.
2. Търсене на водач
Лично аз ви препоръчвам да започнете търсенето на драйвер от официалния сайт на производителя на вашето устройство (без значение колко слаб може да звучи).
Но има един нюанс тук: в един и същ ноутбук модел може да има различни компоненти на различни производители! Например, в един лаптоп адаптерът може да бъде от доставчика на Atheros и в друг Broadcom. Какъв вид адаптер имате? Една програма ще ви помогне: HWVendorDetection.

Доставчикът на безжичен адаптер Wi-Fi (Wireless LAN) - Atheros.
След това трябва да отидете на сайта на производителя на лаптопа си, да изберете операционната система Windows и да изтеглите необходимия драйвер.
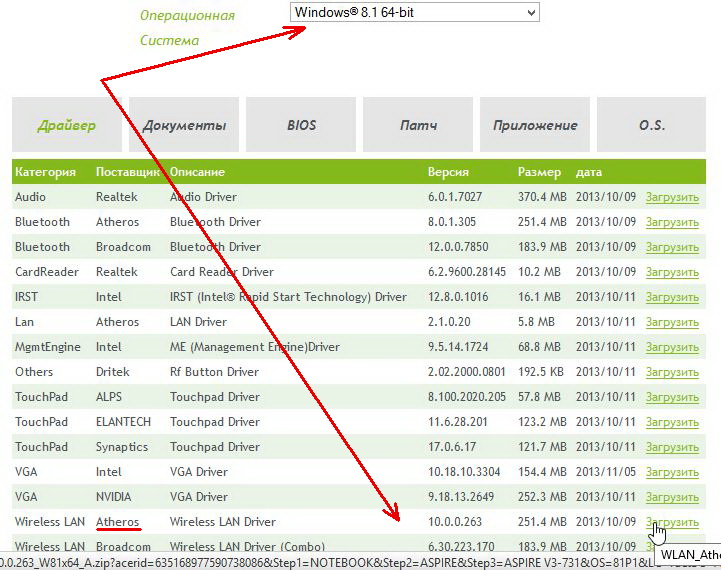
Избиране и изтегляне на драйвера.
Няколко препратки към популярните производители на преносими компютри:
Asus: http://www.asus.com/en/
Acer: http://www.acer.ru/ac/en/RU/content/home
Lenovo: http://www.lenovo.com/en/
HP: http://www8.hp.com/en/us/home.html
Можете да намерите и инсталирате драйвера веднага с помощта на пакета Driver Pack Solution (вижте този пакет в тази статия).
3. Инсталирайте и актуализирайте драйвера на Wi-Fi адаптера
1) Ако сте използвали пакета Driver Pack Solution (или подобен пакет / програма) - тогава инсталацията ще мине незабелязано за вас, програмата ще направи всичко автоматично.
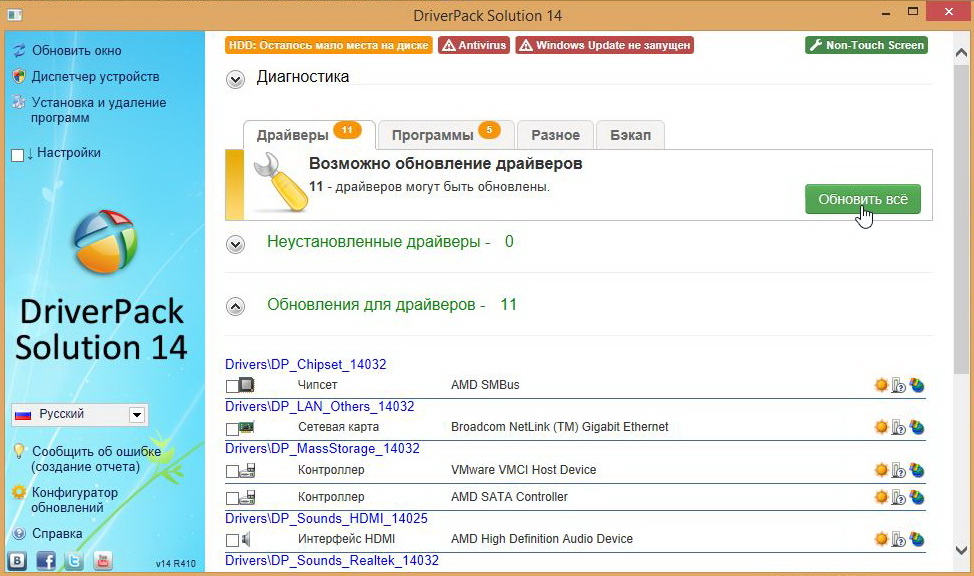
Актуализиране на драйверите в Driver Pack Solution 14.
2) Ако драйверът, който намерихте и изтеглихте сами - в повечето случаи ще бъде достатъчно, за да стартирате изпълнимия setup.exe . Между другото, ако вече имате драйвер на безжичния ви Wi-Fi адаптер, първо трябва да го премахнете, преди да инсталирате нов.
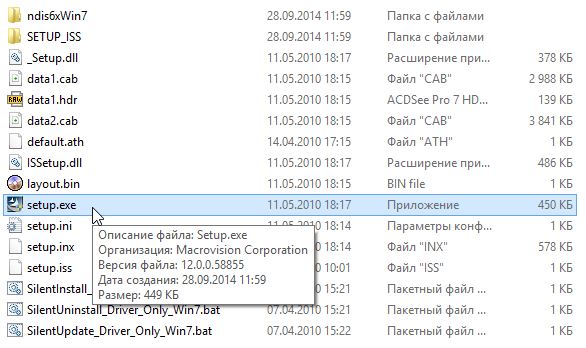
3) За да премахнете драйвера от Wi-Fi адаптера, отидете в "Диспечер на устройства" (отидете на компютъра, след което щракнете някъде на десния бутон на мишката и изберете "Properties", отляво в менюто изберете Device Manager).
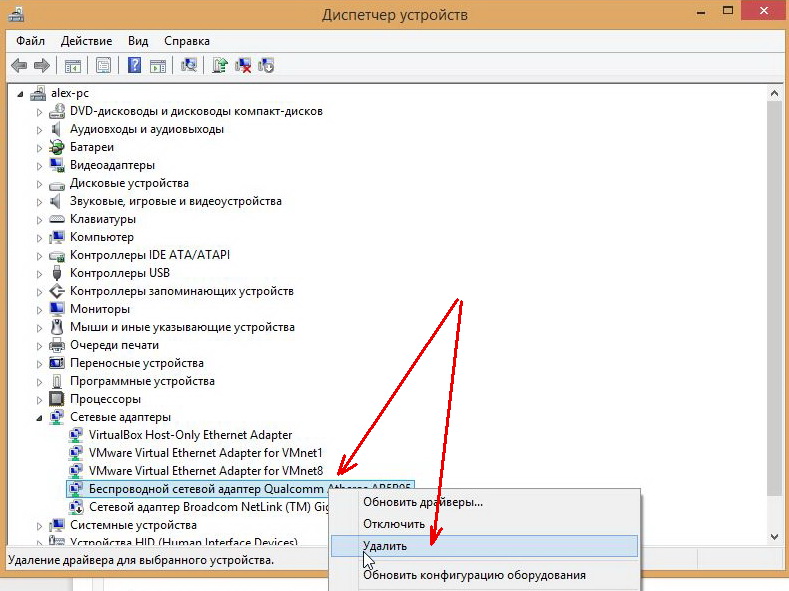
След това ще трябва само да потвърдите решението си.
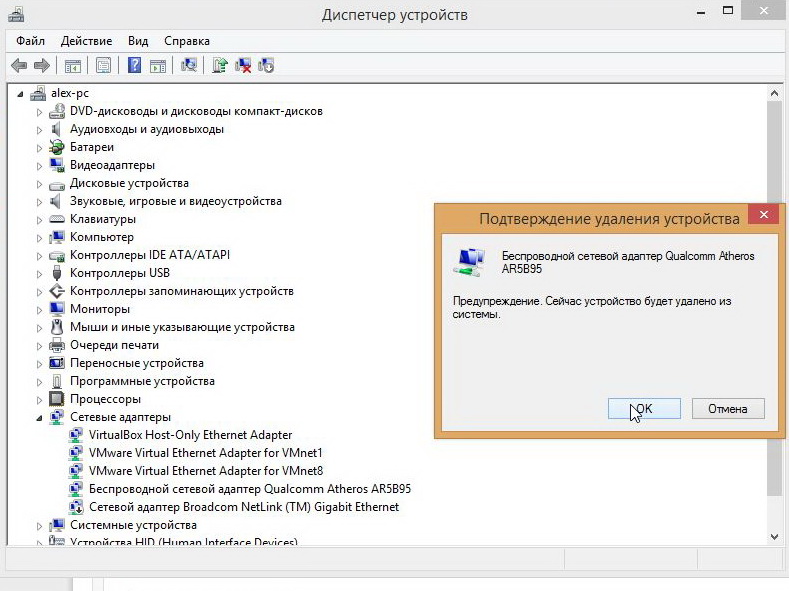
4) В някои случаи (например при актуализиране на стария драйвер или когато няма изпълним файл), ще ви е необходима "ръчна инсталация". Най-лесният начин да го направите е чрез мениджъра на устройствата, като щракнете с десния бутон на мишката върху линията с безжичния адаптер и изберете "Update drivers …"
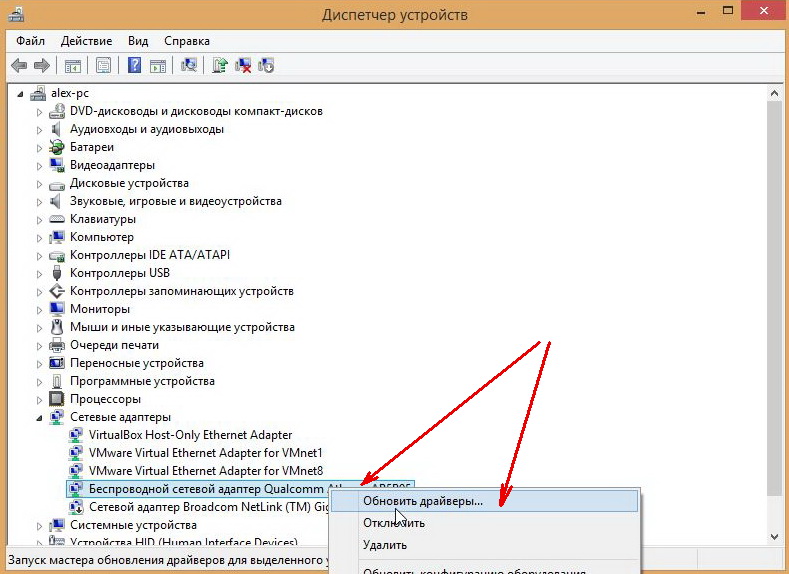
След това можете да изберете "Търсене на драйвери на този компютър" - в следващия прозорец да посочите папката с изтегления драйвер и да актуализирате драйвера.
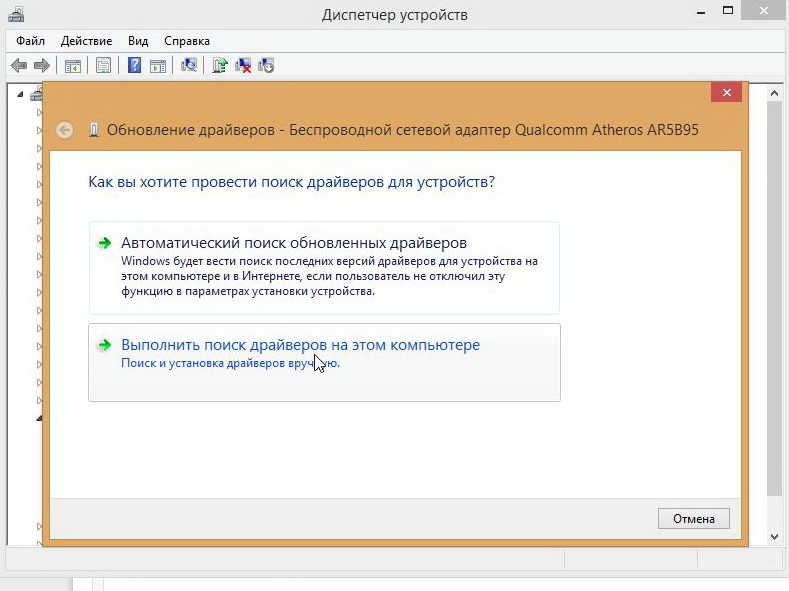
На това, всъщност всичко. Може би ще се интересувате от статия за това какво да направите, когато лаптопът не намери безжични мрежи:
С най-добрите …