Помогнете на развитието на сайта, споделяйки статията с приятели!
 Подобно време на деня.
Подобно време на деня.
Свържете таблета с лаптопа и прехвърлете файлове от него - лесно, просто използвайте обичайния USB кабел. Но понякога се случва, че няма желателен кабел (например, че сте гост …) и трябва да прехвърлите файловете. Какво трябва да направя?
Почти всички съвременни лаптопи и таблети поддържат Bluetooth (вид безжична комуникация между устройствата). В тази кратка статия искам да разгледам стъпка по стъпка конфигурирането на Bluetooth връзката между таблета и лаптопа. И така …
Забележка: статията показва снимки от таблета на базата на Android (най-популярната операционна система за таблети), лаптоп с Windows 10.
Свързване на таблета с лаптопа
1) Включете Bluetooth
Първото нещо, което трябва да направите, е да включите таблета Bluetooth и да влезете в настройките (вижте фигура 1).
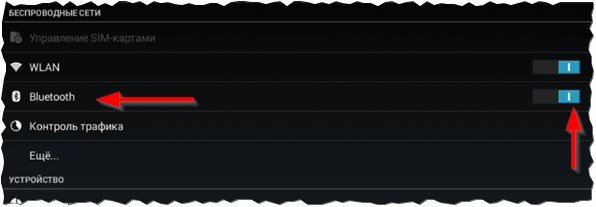
Фиг. 1. Включете Blutooth на таблета.
2) Включете видимостта
След това трябва да направите таблета видим за други Bluetooth устройства. Обърнете внимание на фиг. 2. Обикновено тази настройка е в горната част на прозореца.
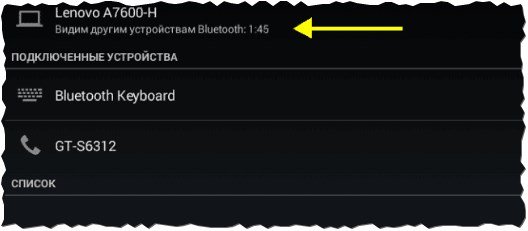
Фиг. 2. Виждаме други устройства ..
3) Включване на лаптопа …
След това включете лаптопа и открийте Bluetooth устройствата. В намерения списък (и таблетът трябва да бъде намерен) кликнете върху левия бутон на мишката на устройството, за да започнете да настройвате комуникацията с него.
Забележка.
1. Ако нямате драйвери за Bluetooth адаптера - препоръчвам тази статия:.
2. За да въведете Bluetooth настройките в Windows 10 - отворете менюто START и изберете раздела "Настройки". След това отворете секцията "Устройства", след това "Bluetooth".
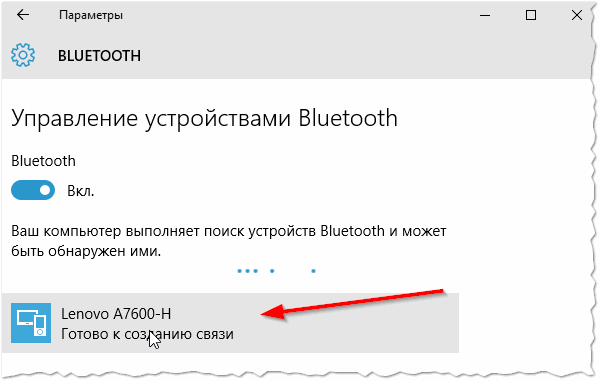
Фиг. 3. Търсене на устройството (таблет)
4) Пакет от устройства
Ако всичко върви както трябва - трябва да се появи бутонът "Link", както е показано на фиг. 4. Натиснете този бутон, за да стартирате процеса на свързване.
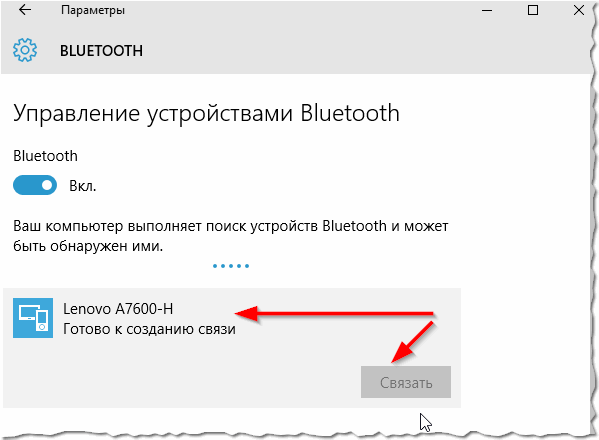
Фиг. 4. Свързване на устройства
5) Въведете тайния код
След това имате прозорец с кода на лаптопа и на таблета. Кодовете трябва да бъдат сравнени и ако те са едни и същи - да се съгласят да се сдвоят (виж Фигура 5, 6).
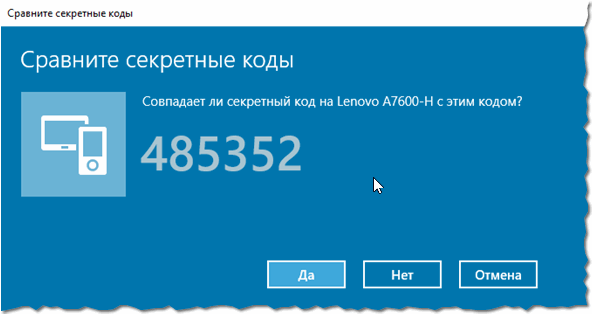
Фиг. 5. Сравнение на кодовете. Кодът на лаптопа.
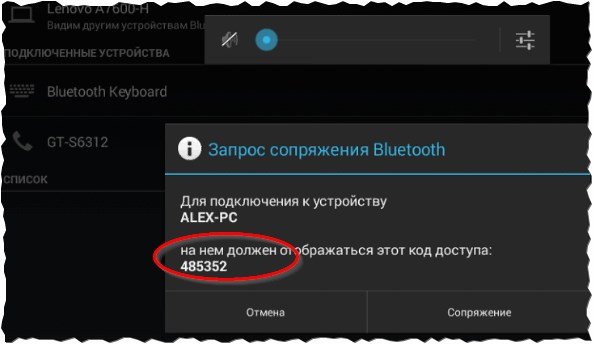
Фиг. 6. Код за достъп на таблета
6) Устройствата са свързани помежду си.
Можете да продължите да прехвърляте файлове.
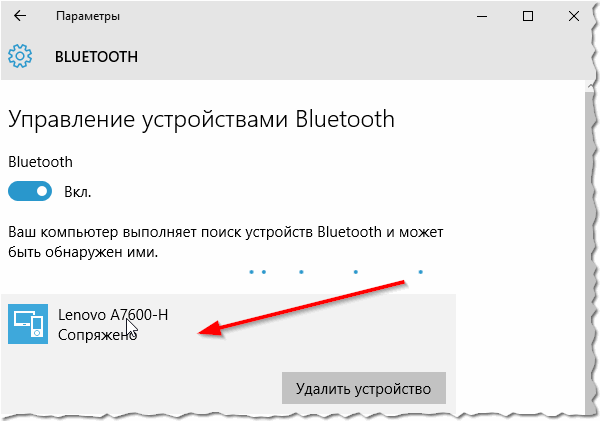
Фиг. 7. Устройствата са свързани.
Прехвърлете файлове от таблет до лаптоп чрез Bluetooth
Прехвърлянето на файлове чрез Bluetooth не е нищо сложно. Като правило, всичко се случва доста бързо: на едно устройство трябва да изпратите файлове, а от друга - да ги приемете. Нека разгледаме по-подробно
1) Изпращане или получаване на файлове (Windows 10)
В прозореца за Bluetooth настройки има специални настройки. връзката "Изпращане или получаване на файлове чрез Bluetooth", както е показано на фиг. 8. Отидете на настройките за тази връзка.

Фиг. 8. Приемане на файлове от Android.
2) Приемане на файлове
В моя пример прехвърлям файлове от таблета към лаптопа - затова избирам опцията "Приеми файлове" (вижте Фигура 9). Ако трябва да изпратите файлове от лаптопа на таблета, изберете "Изпращане на файлове".
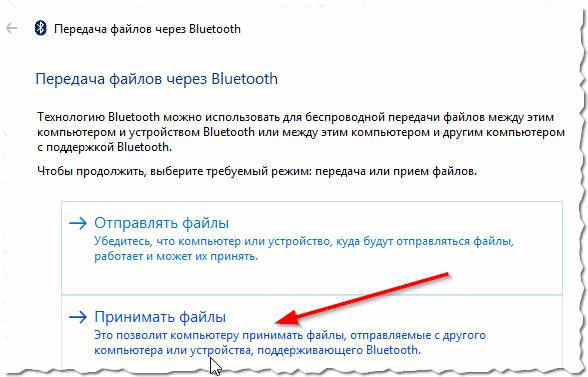
Фиг. 9. Приемайте файлове
3) Избиране и изпращане на файлове
След това на таблета трябва да изберете файловете, които искате да изпратите, и да кликнете върху бутона "Прехвърляне" (както е показано на Фигура 10).
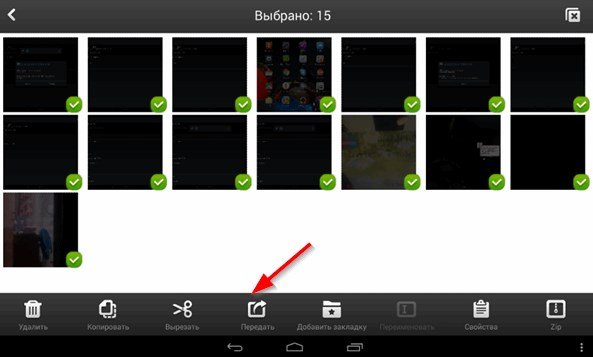
Фиг. 10. Избор и прехвърляне на файлове.
4) Какво да използвате за предаване
След това трябва да изберете чрез коя връзка да прехвърляте файлове. В нашия случай - изберете Bluetooth (но освен това можете да използвате диска, електронната поща и др.).
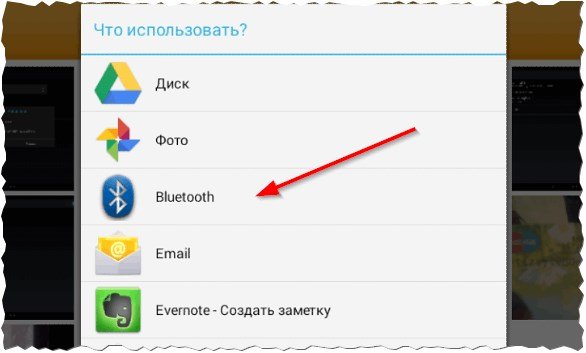
Фиг. 11. Какво да използвате за предаване
5) Процес на прехвърляне на файлове
След това процесът на прехвърляне на файлове ще започне. Просто изчакайте (скоростта на прехвърляне на файлове, като правило, не е най-високата) …
Но Bluetooth има важно предимство: той се поддържа от много устройства (например можете да изхвърлите снимките си например или да ги прехвърлите на "всяко" съвременно устройство); няма нужда да носите кабел …
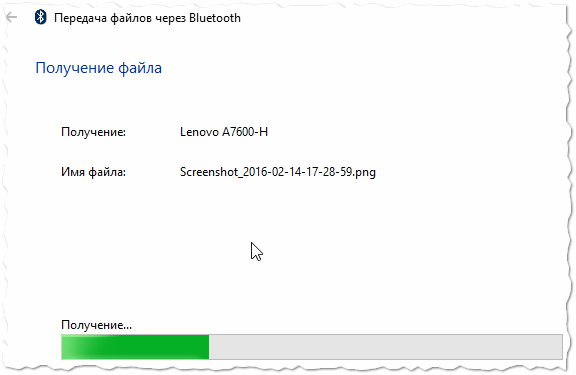
Фиг. 12. Процесът на прехвърляне на файлове през Bluetooth
6) Избиране на място за съхранение
Последната стъпка е да изберете папката, където ще бъдат запазени прехвърлените файлове. Няма какво да коментираме тук …
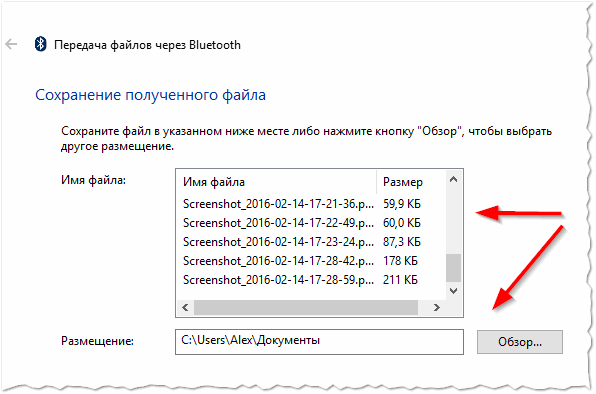
Фиг. 13. Избиране на местоположението на получените файлове
Всъщност това завършва конфигурацията на тази безжична връзка. Успешна работа