Помогнете на развитието на сайта, споделяйки статията с приятели!
 Приятен ден.
Приятен ден.
По подразбиране, след инсталирането на Windows (и това важи не само за Windows 10, но всички останали), опцията за автоматична актуализация ще бъде активирана. Между другото, самата актуализация е необходимо и полезно нещо, само компютърът често не е стабилен поради него …
Например, не е необичайно да видите "спирачки", мрежата може да бъде изтеглена (когато изтегляте актуализация от Интернет). Също така, ако трафикът ви е ограничен - постоянното актуализиране не е добро, целият трафик може да се използва не за задачите, които са били предназначени.
В тази статия искам да разгледам един прост и бърз начин за деактивиране на автоматичното актуализиране в Windows 10. И така …
1) Деактивиране на актуализацията в Windows 10
В Windows 10 беше доста удобно да се изпълни менюто START. Сега, ако кликнете с десния бутон върху него, можете веднага да влезете в управлението на компютъра (например да заобиколите контролния панел). Какво всъщност трябва да се направи (виж Фигура 1) …
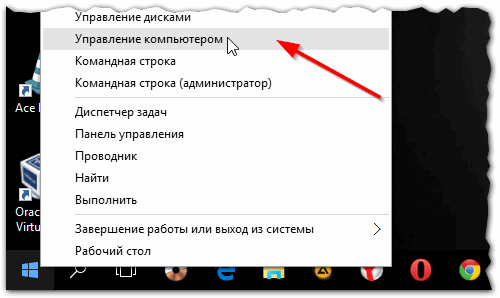
Фиг. 1. Управление на компютъра.
След това в лявата колона отворете секцията "Услуги и приложения / услуги" (вижте Фигура 2).
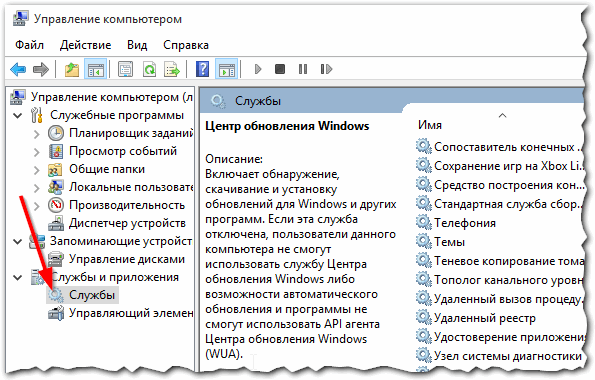
Фиг. 2. Услуги.
В списъка с услуги трябва да намерите "Windows Update (Local Computer)". След това го отворете и го спрете. В полето "Тип стартиране" задайте стойността на "Стоп" (виж Фигура 3).
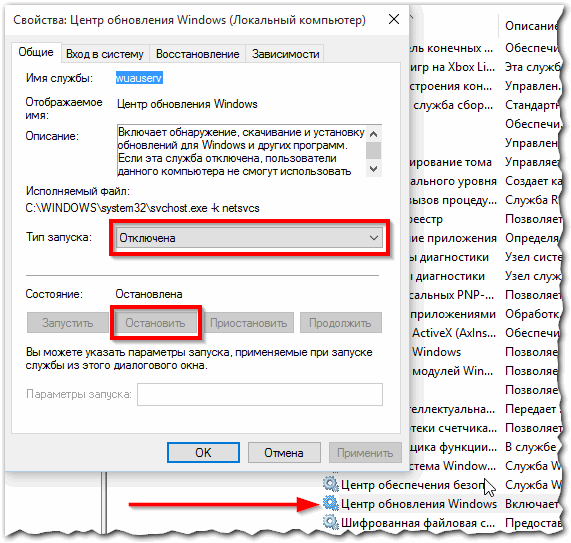
Фиг. 3. Спиране на услугата Windows Update
Тази услуга отговаря за откриването, изтеглянето и инсталирането на актуализации за Windows и други програми. След като го деактивирате, Windows вече няма да търси и изтегля актуализации.
2) Деактивиране на актуализацията чрез регистъра
За достъп до системния регистър в Windows 10: кликнете върху иконата "лупа" (търсене) до бутона START и въведете командата regedit (вж. Фигура 4).
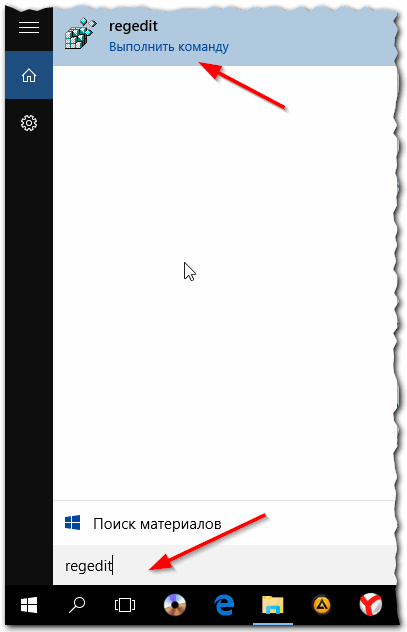
Фиг. 4. Влезте в редактора на системния регистър (Windows 10)
След това отидете на следващия клон:
HKEY_LOCAL_MASHINE \ SOFTWARE \ Microsoft \ Windows \ CURRENTversion \ WindowsUpdate \ Автоматична актуализация
Той има параметъра AUOptions - неговата стойност по подразбиране е 4. Тя трябва да бъде променена на 1! Вижте Фиг. 5.
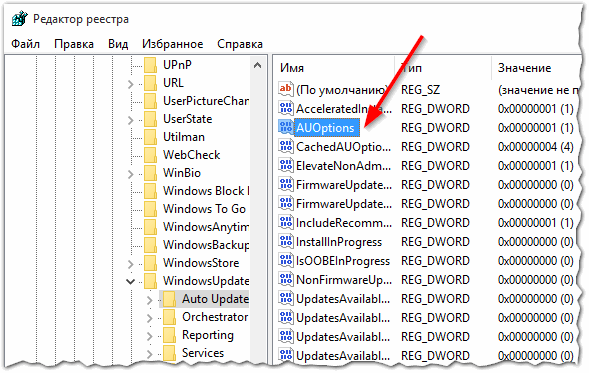
Фиг. 5. Забранете автоматичната актуализация (задайте стойността на 1)
Какво означават числата в този параметър:
- 00000001 - Не проверявайте за актуализации;
- 00000002 - Търсене на актуализации, но решението за изтегляне и инсталиране е прието от мен;
- 00000003 - Изтеглете актуализации, но решението за инсталиране е прието от мен;
- 00000004 - автоматичен режим (изтегляне и инсталиране на актуализации без командата на потребителя).
Между другото, освен горепосоченото, препоръчвам да конфигурирате и центъра за актуализиране (повече за това по-късно в статията).
3) Конфигуриране на центъра за актуализиране в Windows
Първо отворете меню START и отидете в секцията "Опции" (вижте Фигура 6).
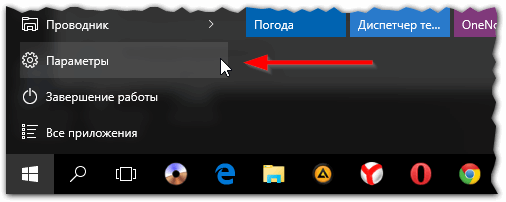
Фиг. 6. Старт / Настройки (Windows 10).
След това трябва да намерите и отидете в раздела "Актуализиране и защита (Windows Update, възстановяване на данни, резервно копие)".
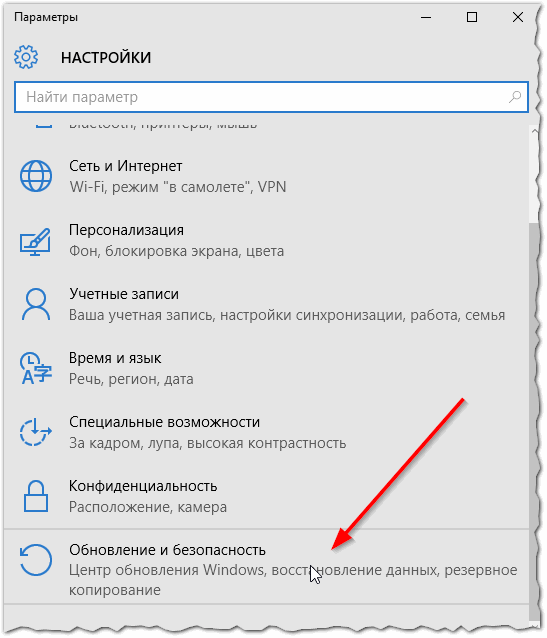
Фиг. 7. Актуализиране и сигурност.
След това отворете директно "Windows Update".
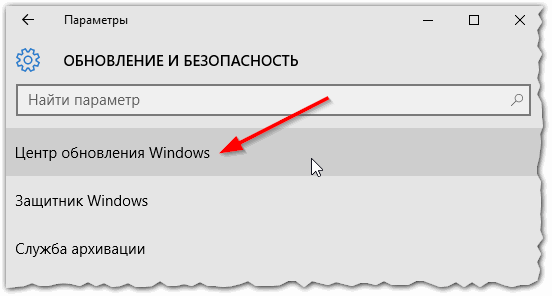
Фиг. 8. Център за актуализиране.
В следващата стъпка трябва да отворите връзката "Разширени опции" в долната част на прозореца (вижте Фигура 9).
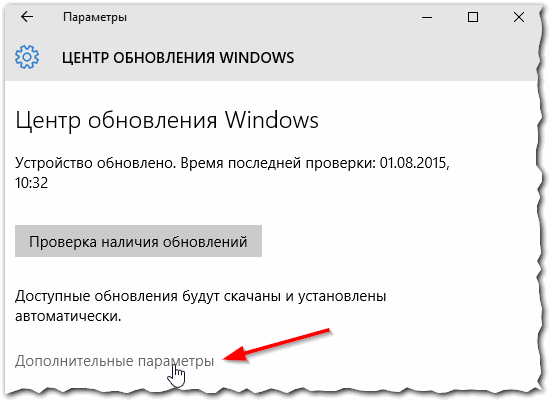
Фиг. 9. Допълнителни параметри.
И в този раздел задайте две опции:
1. Уведомявайте за планирането на рестартирането (че компютърът преди всяка актуализация ви попита за необходимостта от това);
2. Поставете отметка в квадратчето "Отложено актуализиране" (вж. Фигура 10).
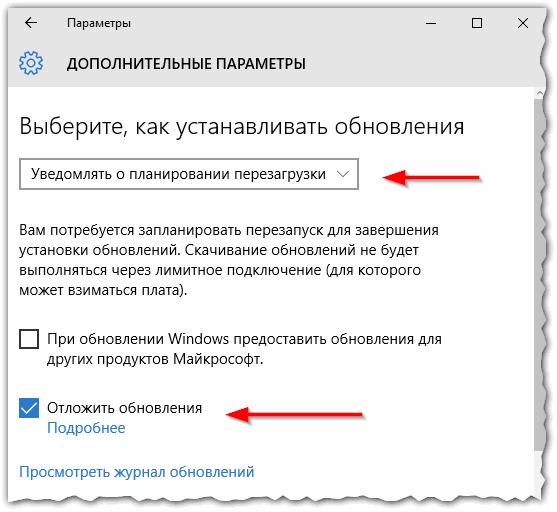
Фиг. 10. Отложете актуализацията.
След това трябва да запазите промените. Сега изтеглете и инсталирайте актуализации още (без ваше знание) не трябва!
PS
Между другото, от време на време препоръчвам ръчно да проверявате дали има критични и важни актуализации. Все пак Windows 10 все още е далеч от перфектното и разработчиците (мисля, че) ще го доведат до оптимално състояние (което означава, че важните актуализации ще бъдат точни!).
Успешна работа в Windows 10!