- 1. Как да накарате системата да се върне в предишното си състояние (ако Windows е стартирала)
- 2. Как да възстановите Windows 7, ако не се зарежда
Помогнете на развитието на сайта, споделяйки статията с приятели!
 Приятно време на деня!
Приятно време на деня!
Каквото и да е надежден Windows - понякога все още трябва да се изправите пред системата, която отказва да зареди (например се появява един и същ черен екран), забавя се, бъги (забележка: всички грешки се появяват) и т.н.
Много потребители решават подобни проблеми с обичайното преинсталиране на Windows (методът е надежден, но дълъг и обезпокоителен) … Междувременно в повечето случаи можете бързо да ремонтирате системата с помощта на възстановяване на Windows (ползата, че подобна функция е в самата операционна система) !
В тази статия искам да разгледам няколко възможности за възстановяване на Windows 7.
ЗАБЕЛЕЖКА! Статията не разглежда проблеми, свързани с проблеми с компютърен хардуер. Например, ако след включване на компютъра - нямате нищо (забележете, че нито един светодиод не свети, звукът не се чува от охладителя и т.н.), тогава тази статия няма да ви помогне …
съдържание
- 1 1. Как да накарате системата да се върне в предишното си състояние (ако Windows е стартирала)
- 1.1 1.1. С помощта на специални. помощник за възстановяване
- 1.2 1.2. Използване на помощната програма AVZ
- 2 2. Как да поправя Windows 7, ако не се зарежда
- 2.1 2.1. Отстраняване на неизправности на компютъра / последна известна добра конфигурация
- 2.2. Възстановяване с bootable USB флаш устройство
- 2.2.1. Стартиране на възстановяване
- 2.2.2. Възстановяване на вече запазена държава на Windows
- 2.2.3. Възстановяване чрез командния ред
1. Как да накарате системата да се върне в предишното си състояние (ако Windows е стартирала)
Ако Windows стартира - тогава това е половината от въпроса :).
1.1. С помощта на специални. помощник за възстановяване
По подразбиране в Windows е активирано създаването на системни контролни точки. Ако например инсталирате нов драйвер или някаква програма (която може да засегне цялата система), тогава интелигентният Windows създава точка (т.е. си спомня всички системни настройки, записва драйвери, копира системния регистър и т.н.). И ако след инсталирането на нов софтуер (забележка: или когато вирус атака) имаше проблеми - винаги можете да върнете всичко обратно!
За да стартирате режима за възстановяване - отворете меню START и въведете "restore" в полето за търсене, след което ще видите необходимата връзка (вижте на екрана 1). Или в менюто START има алтернативна връзка (опция): начало / стандарт / услуга / възстановяване на системата.
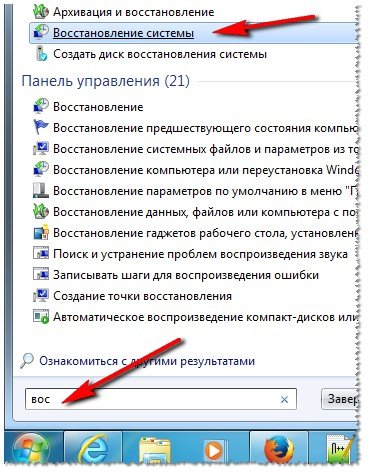
Екран 1. Изпълнение на Windows 7 Възстановяване
След това Съветникът за възстановяване на системата трябва да започне. Можете веднага да кликнете върху бутона "Напред" (екран 2).
ЗАБЕЛЕЖКА! Възстановяването на операционната система не засяга документи, изображения, лични файлове и т.н. Наскоро инсталираните драйвери и програми могат да бъдат изтрити. Регистрацията и активирането на някои софтуерни програми (поне за този, който е бил активиран, могат да бъдат инсталирани след създаването на контролна точка, с която работата на компютъра ще бъде възстановена) също може да "летят".
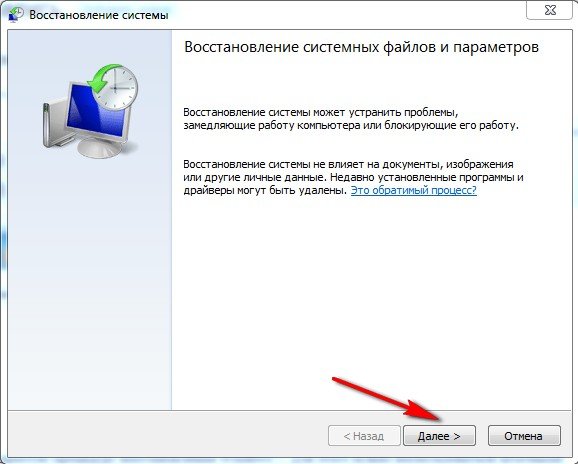
Екран 2. Съветник за възстановяване - точка 1.
След това идва най-важният момент: трябва да изберете точката, в която ще върнем системата. Трябва да изберете точката, в която Windows работи по очаквания начин, без грешки и неуспехи (най-удобно е да навигирате по дати).
ЗАБЕЛЕЖКА! Разрешете също квадратчето "Показване на други точки за възстановяване". Всяка точка за възстановяване ви позволява да видите кои програми ще повлияе - за това има бутон "Търсене на засегнати програми".
Когато изберете точка за възстановяване - просто кликнете върху "Напред".
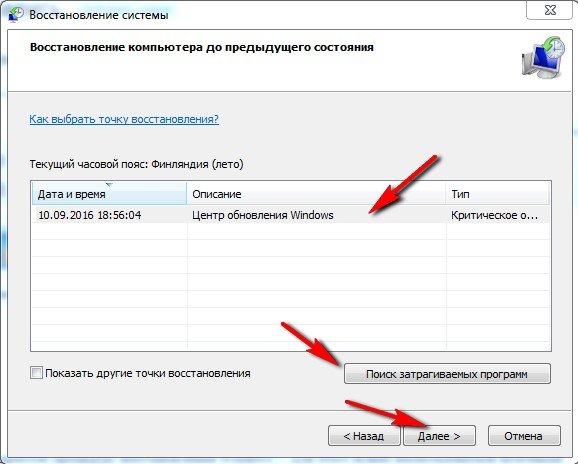
Екран 3. Избиране на точка за възстановяване
След това ще имате само последната - потвърдете възстановяването на операционната система (както е показано на екран 4). Между другото, при възстановяване на системата - компютърът ще бъде рестартиран, затова запазете всички данни, с които работите понастоящем!
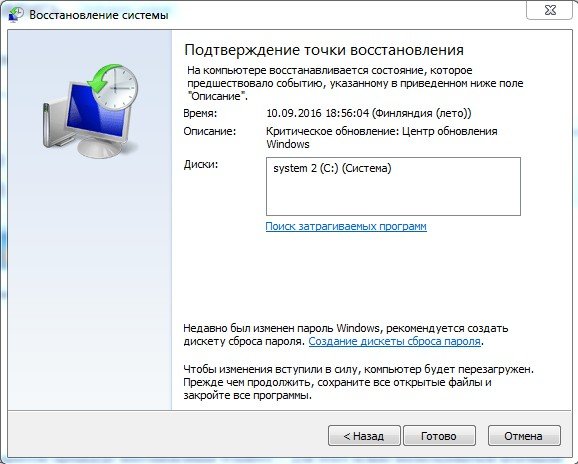
Екран 4. Потвърдете възстановяването на операционната система.
След като рестартирате компютъра, Windows ще се върне на желаната точка за възстановяване. В много случаи, благодарение на тази проста процедура, много проблеми могат да бъдат избегнати: различни екрани шкафове, проблеми с водача, вируси и др.
1.2. Използване на помощната програма AVZ
AVZ
Официален уеб сайт: http://z-oleg.com/secur/avz/

Голяма програма, която дори не е необходимо да инсталирате: просто го извадете от архива и изпълнете изпълнимия файл. Той не само може да проверява компютъра за вируси, но и да възстановява много настройки и настройки в Windows. Между другото, помощната програма работи във всички популярни Windows: 7, 8, 10 (32/64 бита).
За да възстановите: просто отворете връзката Файл / Система за възстановяване (Фигура 4.2 по-долу).
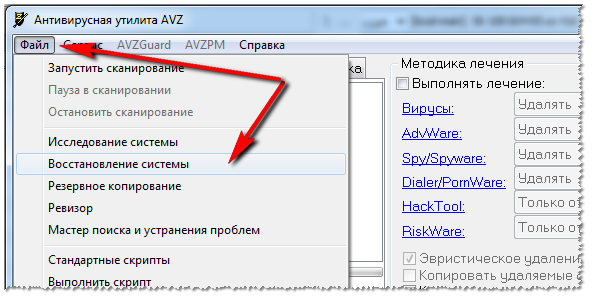
Екран 4.1. AVZ: файл / възстановяване.
След това поставете отметки в квадратчетата, които искате да възстановите, и кликнете върху бутона за означените операции. Всичко е достатъчно просто.
Между другото, списъкът с възстановимите настройки и параметри е доста голям (вижте екранната снимка по-долу):
- възстановяване на параметри за стартиране exe, com, pif файлове;
- нулиране на настройките на протоколите на Internet Explorer;
- възстановете началната страница на браузъра Internet Explorer;
- Възстановяване на настройките за търсене в Internet Explorer;
- Премахнете всички ограничения за текущия потребител;
- възстановете настройките на изследователя;
- премахване на дебъгерите на системния процес;
- Отключване: Управление на задачите, системен регистър;
- Почистване на файла Hosts (отговарящ за мрежовите настройки);
- изтриване на статични маршрути и т.н.
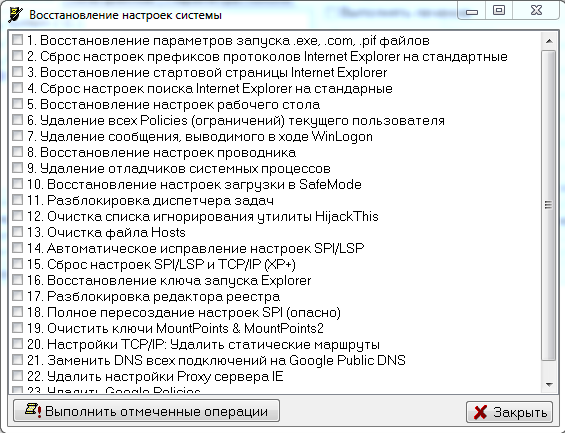
Фиг. 4.2. Какво може да възстанови AVZ?
2. Как да възстановите Windows 7, ако не се зарежда
Случаят е тежък, но правилен :).
По-често, проблемът с стартирането на Windows 7 е свързан с повредите на багажника, а не с MBR. За да възстановите нормалната работа на системата, трябва да я възстановите. За това по-долу …
2.1. Отстраняване на неизправности на компютъра / последна известна добра конфигурация
Windows 7 е достатъчно интелигентен (поне в сравнение с предишния Windows). Ако не сте изтрили скритите дялове (и много от тях дори не изглеждат и не ги виждат) и нямате системата "Старт" или "Старт" (в които тези функции често не са налични) - ако натиснете няколко пъти F8, когато включите компютъра, ще видите допълнителни опции за изтегляне .
Долната линия е, че сред опциите за зареждане има два, които ще помогнат за възстановяване на системата:
- първо изпробвайте елемента "Последна успешна конфигурация". Windows 7 си спомня и записва данни за последния път, когато компютърът е включен, когато всичко работи според очакванията и системата е заредена;
- ако предишната версия не помогна - опитайте да изпълните "Отстраняване на неизправности на компютъра".
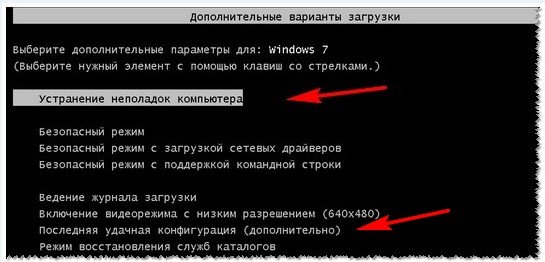
Екран 5. Отстраняване на проблеми с компютъра
2.2. Възстановяване с bootable USB флаш устройство
Ако нищо не се е случило и системата все още не работи, тогава за по-нататъшно възстановяване на Windows ще имаме нужда от инсталационно USB флаш устройство или диск с Windows 7 (с който например е инсталирана тази операционна система). Ако не е там, аз препоръчвам тази бележка, тя казва как да го създадете:
За да стартирате от такъв стартиращ диск (устройство) - трябва да конфигурирате BIOS (подробно относно настройката на BIOS -) или когато включите лаптопа (компютъра), изберете устройството за зареждане. Също така, как да заредите от USB флаш устройство (и как да го направите), е описано подробно в статията за инсталиране на Windows 7 - https://pcpro100.info/ustanovka-windows-7-s-fleshki/ (особено след първата стъпка, когато възстановяването е подобно на инсталацията :)).
Също така препоръчвам статия, която ще ви помогне да въведете настройките на BIOS. Статията представя бутоните за въвеждане на BIOS за най-популярните модели на компютри и компютри.
Прозорецът за настройка на Windows 7 се появи … Какво следва?
Така че, ние ще приемем, че първият прозорец, който се появява при инсталиране на Windows 7 - видяхте. Тук трябва да изберете езика за инсталиране и да кликнете върху "Напред" (екран 6).
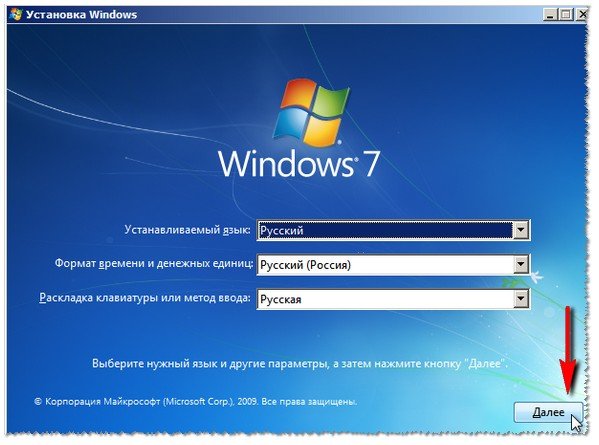
6. Започнете инсталирането на Windows 7.
В следващата стъпка решаваме да не инсталираме Windows, а да възстановим! Тази връзка е в долния ляв ъгъл на прозореца (както е показано на екранна снимка 7).
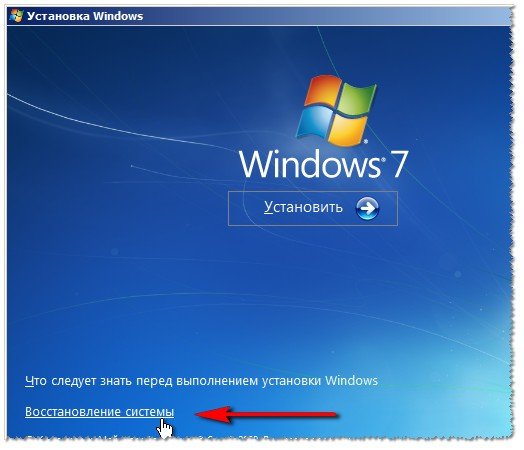
Екран 7. Възстановяване на системата.
След като кликнете върху тази връзка - компютърът ще търси известно време OS, които са били инсталирани по-рано. След това ще видите списък на операционната система Windows 7, която можете да опитате да възстановите (обикновено - има една система). Изберете желаната система и кликнете върху "Напред" (вж. Екран 8).

Екран 8. Опции за възстановяване.
След това ще видите списък с няколко опции за възстановяване (вж. Екран 9):
- Стартиране на възстановяването - Възстановяване на Windows Startup Records (MBR). В много случаи, ако проблемът е с буутлоудъра, след операцията на такъв съветник системата започва да се зарежда в нормален режим;
- Възстановяване на системата - връщане на системата с помощта на контролни точки (обсъдени в първата част на статията). Между другото, такива точки могат да бъдат създадени не само от самата система в автоматичен режим, но и от потребителя ръчно;
- Възстановяване на изображението на системата - тази функция ще ви помогне да възстановите Windows от изображението на диска (ако, разбира се, имате го :));
- Диагностика на паметта - тестване и тестване на RAM (полезен вариант, но не в обхвата на тази статия);
- Команден ред - ще помогне да се извърши ръчно възстановяване (за напреднали потребители). Между другото, ние също ще се докоснем до него в тази статия).

Екран 9. Няколко опции за възстановяване
Помислете за действията в ред, които ще ви помогнат да възстановите операционната система на предишното й състояние …
2.2.1. Стартиране на възстановяване

Вижте Екран 9
Това е първото нещо, което ви препоръчвам да започнете. След като стартирате този съветник, ще видите проблемно поле за търсене (както на екранна снимка 10). След известно време съветникът ще ви информира дали проблемите са открити и елиминирани. Ако проблемът ви не е разрешен - преминете към следващата опция за възстановяване.
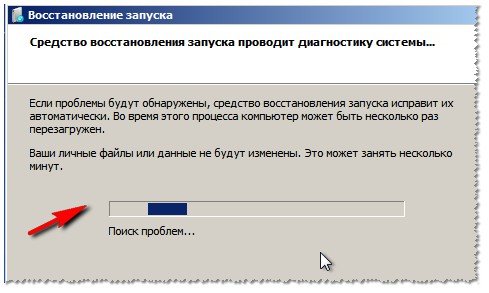
Екран 10. Намиране на проблеми.
2.2.2. Възстановяване на вече запазена държава на Windows

Вижте Екран 9
Т.е. връщането на системата към точката за възстановяване, както в първата част на статията. Само там имаше този съветник в самия Windows, а сега с помощта на стартиращо флаш устройство.
По принцип, след избора на долната опция, всички действия ще бъдат стандартни, сякаш сте стартирали съветника в самия Windows (единственото нещо, графиката ще бъде в класическия стил на Windows).
Първата точка е просто да се съгласите с капитана и да кликнете върху "Напред".

Екран 11. Помощник за възстановяване (1)
След това трябва да изберете точка за възстановяване. Тук, без коментари, просто навигирайте по дата и изберете датата, когато компютърът сте стартирали нормално (вижте екран 12).
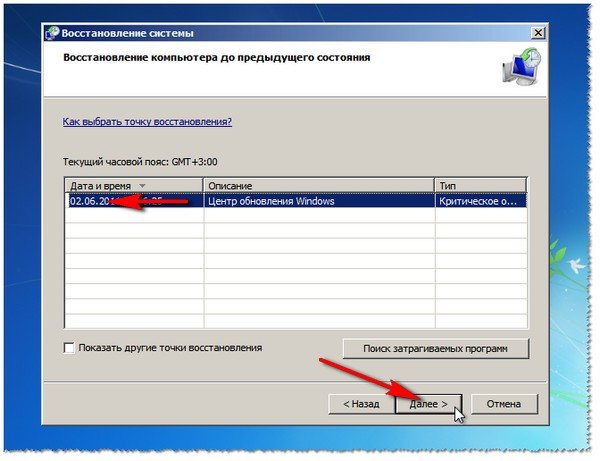
Екран 12. Точката за възстановяване е избрана - Помощник за възстановяване (2)
След това потвърдете намерението си да възстановите системата и да изчакате. След като рестартирате компютъра (лаптоп) - проверете системата, за да го заредите.
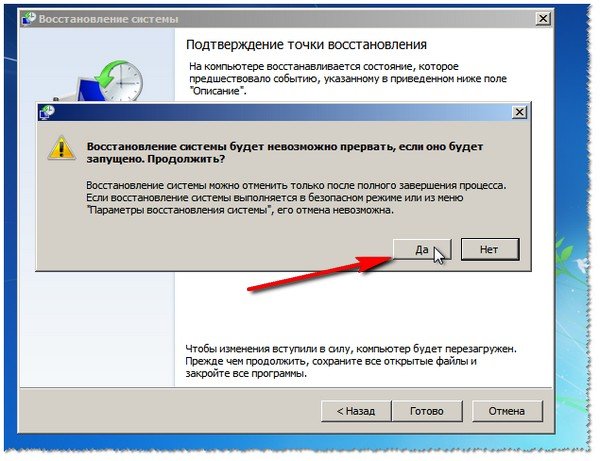
Екран 13. Предупреждение - Съветник за възстановяване (3)
Ако точките за възстановяване не помогнаха, последното нещо остава, да разчитате на командния ред :).
2.2.3. Възстановяване чрез командния ред

Вижте Екран 9
Командният ред е командния ред, няма какво да коментираме тук. След като се появи "черен прозорец" - въведете последователно двете подадени по-долу команди.
За да възстановите MBR: въведете Bootrec.exe / FixMbr и натиснете ENTER.

За да възстановите буутлоудъра: въведете командата Bootrec.exe / FixBoot и натиснете ENTER.

Между другото, обърнете внимание, че на командния ред, след изпълнението на вашия екип, отговорът се съобщава. Така че и двата отбора имат горепосочения отговор: "Операцията приключи успешно." Ако имате отличен отговор от това - тогава буутлоудъра не е възстановен …
PS
Ако нямате точки за възстановяване, не се отчайвайте, понякога можете да възстановите системата.
На това имам всичко, цялото късмет и бързо възстановяване! За допълнения по темата - благодарни предварително.
Забележка: статията е напълно преработена: 16.09.16, първа публикация: 16.11.13.