- 1. Как да влезете в регистъра: няколко начина
- 2. Как да отворите редактора на системния регистър, ако е заключен
- 3. Как да създадете клон и параметър в системния регистър
Помогнете на развитието на сайта, споделяйки статията с приятели!
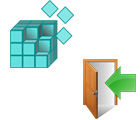 Приятен ден.
Приятен ден.
Системният регистър - в него Windows съхранява всички данни за настройките и параметрите на системата като цяло и по-специално за отделните програми.
И доста често с грешки, катастрофи, вирусни атаки, фина настройка и оптимизиране на Windows, трябва да отидете в този системен регистър. В статиите си многократно пиша за промяна на параметър в системния регистър, изтриване на клон или нещо друго (сега можете да се обърнете към тази статия :)) …
В тази помощна статия искам да дам някои прости начини как да отворите редактора на системния регистър в операционните системи Windows: 7, 8, 10. Така че …
съдържание
- 1 1. Как да влезете в регистъра: няколко начина
- 1.1 1.1. Чрез прозореца "Run" / "Отвори"
- 1.2 1.2. Чрез търсещия низ: стартиране на регистъра от името на администратора
- 1.3 1.3. Създайте пряк път, за да стартирате редактора на системния регистър
- 2 2. Как да отворите редактора на системния регистър, ако е заключен
- 3. Как да създадете клон и параметър в системния регистър
1. Как да влезете в регистъра: няколко начина
1.1. Чрез прозореца "Run" / "Отвори"
Така че това е добър начин, който работи винаги почти плавно (дори ако има проблем с проводника, ако менюто START не работи и т.н.).
В Windows 7, 8, 10, за да отворите реда "Run" - просто натиснете комбинацията от бутоните Win + R (Win е бутон на клавиатурата с иконата, както на тази икона:  ) .
) .
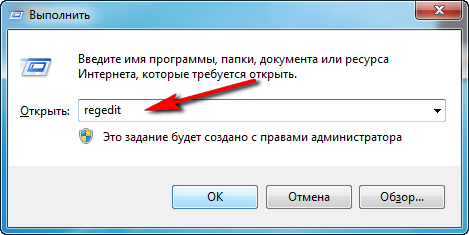
Фиг. 1. Въведете командата regedit
След това просто въведете " regedit " в реда "Open" и натиснете бутона Enter (вижте Фигура 1). Редакторът на системния регистър трябва да се отвори (виж фигура 2).
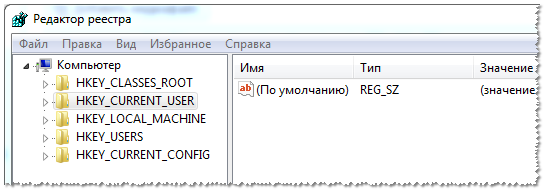
Фиг. 2. Редактора на системния регистър
ЗАБЕЛЕЖКА! Между другото, искам да препоръча статия със списък от команди за прозореца "Run". В статията са изброени няколко десетки най-необходими команди (при възстановяване и конфигуриране на Windows, фина настройка и оптимизиране на компютъра) -
1.2. Чрез търсещия низ: стартиране на регистъра от името на администратора
Първо, отворете нормален изследовател (добре, например, просто отворете папката на всяко устройство :)) .
1) В менюто отляво (вижте Фигура 3 по-долу) изберете системния твърд диск, на който имате инсталирана операционната система Windows - обикновено се маркира със специален диск. икона:  ,
,
2) След това въведете regedit в полето за търсене, след което натиснете ENTER, за да започнете търсенето.
3) След това, сред намерените резултати обръщайте внимание на файла "regedit" с адреса на формуляра "C: \ Windows" - той трябва да бъде отворен (всички са илюстрирани на Фигура 3).
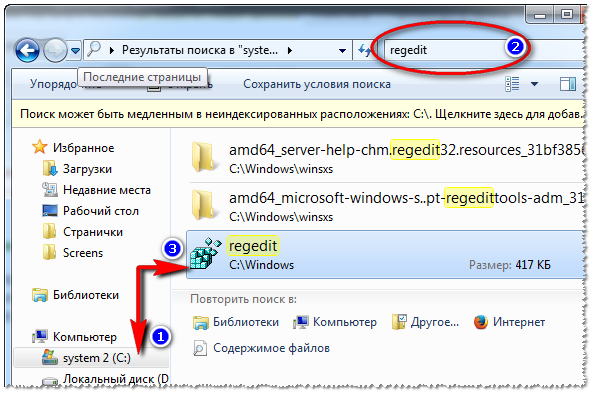
Фиг. 3. Намиране на връзката към редактора на системния регистър
Между другото, на фиг. 4 показва как да стартирате редактора като администратор (за това е необходимо да кликнете с десния бутон върху намерената връзка и да изберете съответния елемент от менюто).

Фиг. 4. Пуснете редактора на системния регистър от администратора!
1.3. Създайте пряк път, за да стартирате редактора на системния регистър
И защо да потърсите бърз достъп, когато можете сами да го направите?
За да създадете пряк път, щракнете с десния бутон някъде на работния плот и изберете "Create / Label" от контекстното меню (както е показано на фигура 5).

Фиг. 5. Създайте пряк път
След това в полето за местоположение на обекта задайте REGEDIT, името на етикета може също да остане като REGEDIT.
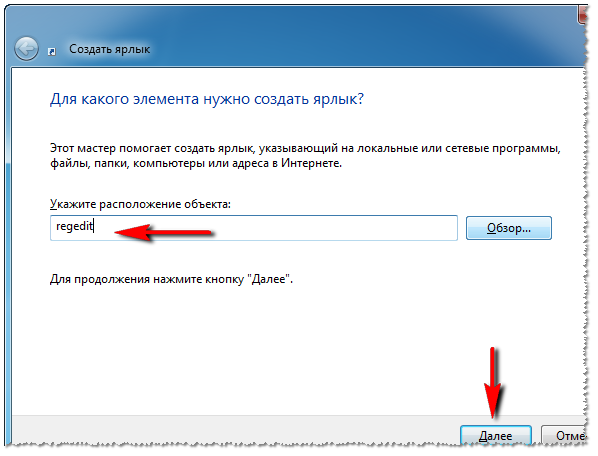
Фиг. 6. Създайте пряк път за стартиране на системния регистър.
Между другото, самият етикет, след създаването, няма да стане безличен, а с иконата на редактора на системния регистър - т.е. ясно е, че ще се отвори, след като кликнете върху него (виж Фигура 8) …
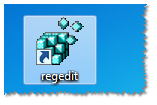
Фиг. 8. Бърз достъп за стартиране на редактора на системния регистър
2. Как да отворите редактора на системния регистър, ако е заключен
В някои случаи не е възможно да въведете системния регистър (поне по начина, описан по-горе :)) . Например, това може да се случи, ако сте били заразени с вируси и вирусът е успял да блокира редактора на системния регистър …
Какво трябва да направя в този случай?
Препоръчвам да използвате помощната програма AVZ: не само може да провери компютъра за вируси, но и да възстанови Windows: например да отключи системния регистър, да възстанови настройките на браузъра, браузъра, да изчисти файла Хостове и много други.
AVZ
Официален сайт: http://z-oleg.com/secur/avz/download.php

За да възстановите и деблокирате регистъра, след стартиране на програмата, отворете менюто за възстановяване на файлове / системи (както е показано на Фигура 9).
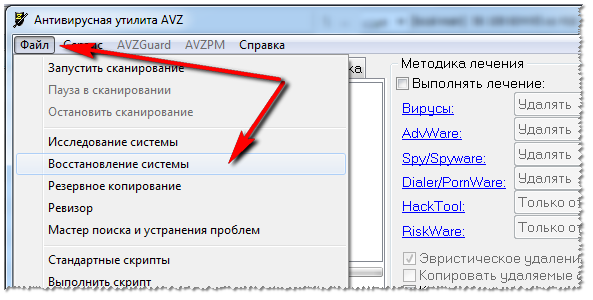
Фиг. 9. AVZ: Меню "Файл / Система за възстановяване"
След това поставете отметка в квадратчето "Отключване на редактора на системния регистър" и кликнете върху бутона "Пускане на маркирани операции" (както е показано на фигура 10).
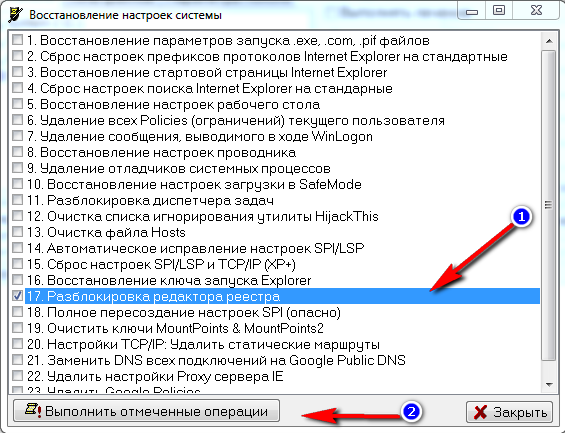
Фиг. 10. Деблокирайте системния регистър
В повечето случаи това възстановяване ви позволява да влизате в регистъра по обичайния начин (описан в първата част на статията).
ЗАБЕЛЕЖКА! Също така в AVZ можете да отворите редактора на системния регистър, ако отворите менюто: service / system utilities / Regedit - Registry Editor .
Ако не сте помогнали, както е описано по-горе, ви препоръчваме да прочетете статията за възстановяване на Windows OS -
3. Как да създадете клон и параметър в системния регистър
Когато казват, че трябва да отворят регистъра и да отидат до клон от този вид … мнозина просто създават застой (това е за начинаещи). Клонът е адресът, пътят, който трябва да минете през папките (зелената стрелка на Фигура 9).
Пример за клон на регистъра: HKEY_LOCAL_MACHINE \ SOFTWARE \ Classes \ exefile \ shell \ open \ command
Параметърът е настройките, които са в клоновете. За да създадете параметър, просто отидете до желаната папка, след това кликнете с десния бутон и създайте параметъра с желаните настройки.
Между другото, параметрите могат да бъдат различни (обърнете внимание на това, когато ги създавате или редактирате): низ, двоичен, DWORD, QWORD, Multiline и т.н.
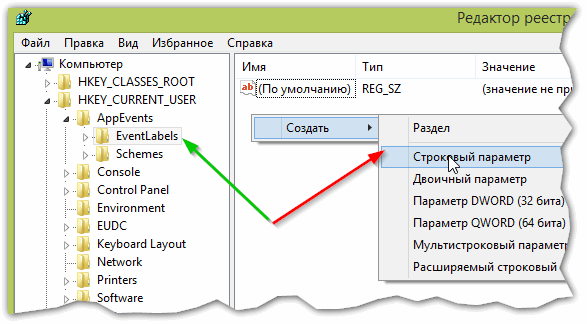
Фиг. 9 клон и параметър
Основни секции в системния регистър:
- HKEY_CLASSES_ROOT - информация за регистрираните типове файлове в Windows;
- HKEY_CURRENT_USER - настройки на потребителя, влезли в Windows;
- HKEY_LOCAL_MACHINE - настройки, свързани с компютъра, лаптопа;
- HKEY_USERS - настройки за всички потребители, регистрирани в Windows;
- HKEY_CURRENT_CONFIG - данни за хардуерните настройки.
По този начин моята мини-инструкция е сертифицирана. Успешна работа!