- 1. Какво трябва да направя, преди да инсталирам телевизора?
- 2. Настройване на Samsung Smart TV за Wi-Fi интернет връзка
- 3. Какво да правя, ако телевизорът не се свързва с интернет?
Помогнете на развитието на сайта, споделяйки статията с приятели!
 Здравейте
Здравейте
През последните години развитието на технологиите се развива толкова бързо, че това, което вчера изглеждаше като приказка днес, е реалност! Това казвам на факта, че днес, дори и без компютър, вече можете да сърфирате в интернет, да гледате видеоклипове на YouTube и да правите други неща в интернет, като използвате телевизор!
Но за това, разбира се, той трябва да бъде свързан с интернет. В тази статия бих искал да се съсредоточа върху популярните наскоро Samsung Smart TV телевизори, да помислите за настройването на Smart TV + Wi-Fi (подобна услуга в магазина, между другото, не е най-евтината) стъпка по стъпка, за да разглобите най-често срещаните видове въпроси.
И така, нека започнем …
съдържание
- 1 1. Какво трябва да направя, преди да инсталирам телевизора?
- 2 2. Настройване на Samsung Smart TV за свързване с интернет през Wi-Fi
- 3. Какво да правя, ако телевизорът не се свързва с интернет?
1. Какво трябва да направя, преди да инсталирам телевизора?
В тази статия, както е казано с няколко реда по-горе, ще разгледам изключително свързването на телевизора чрез Wi-Fi. Като цяло можете, разбира се, да свържете телевизора и кабела към маршрутизатора, но в този случай трябва да издърпате кабела, излишните кабели под краката си и ако искате да преместите телевизора - и плюс повече ненужни проблеми.
Мнозина смятат, че Wi-Fi не винаги може да осигури стабилна връзка, понякога прекъсва връзката и т.н. В действителност, това зависи повече от маршрутизатора ви. Ако маршрутизаторът е добър и не разкъсва връзката, когато се зарежда (между другото, връзката е счупена при високо натоварване, най-често маршрутизатори със слаб процесор) + имате добър и бърз интернет (в големите градове сега изглежда, че няма проблем с това) ще имате какво имате нужда и нищо няма да се забави. Между другото, за избора на рутера - имаше отделна статия.
Преди да продължите с настройките на самия телевизор, трябва да направите това.
1) Определете първо - вашият телевизор модел има вграден Wi-Fi адаптер. Ако е - добре, ако не е - тогава да се свържете с интернет, трябва да закупите Wi-Fi адаптер, който се свързва чрез USB.
Моля, обърнете внимание! За всеки телевизор модел е ваш собствен, така че бъдете внимателни при покупката.

Адаптер за Wi-Fi връзка.
2) Втората важна стъпка ще бъде конфигурацията на рутера (https://pcpro100.info/category/routeryi/). Ако на вашите устройства (например телефон, таблет или лаптоп), които също са свързани чрез Wi-Fi към маршрутизатора - има интернет - това означава, че всичко е наред. Като цяло, как да настроите маршрутизатор за достъп до Интернет е голяма и обширна тема, особено след като не се вписва в рамките на една длъжност. Тук ще дам само връзки към настройките на популярните модели: ASUS, D-Link, TP-Link, TRENDnet, ZyXEL, NETGEAR.
2. Настройване на Samsung Smart TV за Wi-Fi интернет връзка
Обикновено, когато стартирате телевизора за първи път, той автоматично ви подканва да настроите. Най-вероятно тази стъпка отдавна е пренебрегвана от вас, защото TV най-вероятно за първи път, включени в магазина, или дори на някакъв вид запас …
Между другото, ако кабел (усукана двойка) не е свързан към телевизора, например от същия маршрутизатор - по подразбиране по време на настройването на мрежата ще започне търсене на безжични връзки.
Нека да разгледаме самия процес на конфигуриране стъпка по стъпка.
1) Първо отидете на настройките и отидете в раздела "мрежа", ние се интересуваме най-вече от "мрежови настройки". На устройството за дистанционно управление между другото има специален бутон "настройки" (или настройки).
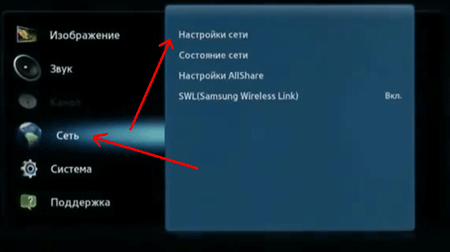
2) Между другото, вдясно ще видите намек, че този раздел се използва за настройка на мрежова връзка и използване на различни интернет услуги.
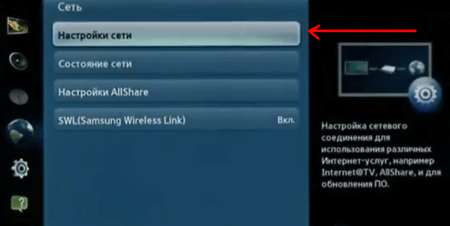
3) След това се появява "тъмен" екран с предложение за стартиране на настройката. Натиснете бутона "старт".

4) В тази стъпка телевизора ни кани да посочим кой тип връзка да използва: кабелна или безжична Wi-Fi връзка. В нашия случай изберете безжична връзка и натиснете "Next".
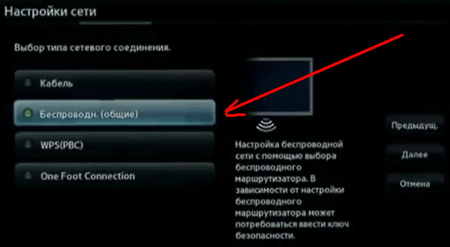
5) В секунди 10-15 телевизорът ще търси всички безжични мрежи, сред които и вашият трябва да бъде намерен. Между другото, имайте предвид, че обхватът на търсене ще бъде в 2.4GHz, плюс името на мрежата (SSID) - това, което сте посочили в настройките на рутера.
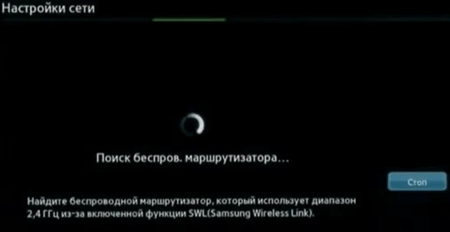
6) Разбира се, има няколко Wi-Fi мрежи, защото в градовете обикновено някои съседи имат инсталирани и включени маршрутизатори. Тук трябва да изберете вашата безжична мрежа. Ако вашата безжична мрежа е защитена с парола, ще трябва да я въведете.
Най-често след като тази връзка с интернет бъде инсталирана автоматично.
След това трябва да отидете на "меню - >> подкрепа - >> Smart Hub". Smart Hub е специална функция за Smart TV на Samsung, което ви позволява да имате достъп до различни източници на информация в Интернет. Можете да гледате интернет страници или видеоклипове на YouTube.

3. Какво да правя, ако телевизорът не се свързва с интернет?
Като цяло, разбира се, причините, поради които телевизията не се свързва с интернет, може да бъде много. Най-често, разбира се, това са неправилни настройки на рутера. Ако други устройства, с изключение на телевизора, също не могат да получат достъп до интернет (например лаптоп), тогава определено трябва да копаете в посоката на маршрутизатора. Ако работят други устройства и телевизорът не работи, опитайте се да разгледате няколко причини по-долу.
1) Първо, опитайте на етапа на настройка на телевизора, когато се свързвате с безжична мрежа, настройте настройките не автоматично, но ръчно. Първо отидете на настройките на рутера и за известно време деактивирайте опцията DHCP (Dynamic Host Configuration Protocol).
След това трябва да въведете мрежовите настройки на телевизора и да му зададете IP адрес и да определите шлюза (IP шлюзът е адресът, по който сте отишли в настройките на маршрутизатора, най-често - 192.168.1.1 (с изключение на маршрутизаторите TRENDnet, те имат IP адрес по подразбиране 192.168. 10.1)).
Например, нека да настроим следните параметри: IP адрес: 192.168.1.102 (Тук можете да посочите всеки локален IP адрес, например 192.168.1.103 или 192.168.1.105) Между другото, в маршрутизаторите на TRENDnet адресът най-вероятно ще показва следния тип - 192.168.10.102 ) Маска на подмрежата: 255.255.255.0 Портал: 192.168.1.1 (TRENDnet -192.168.10.1) DNS сървър: 192.168.1.1

Като правило, след като настройките са зададени ръчно, телевизорът се включва в безжичната мрежа и осъществява достъп до интернет.
2) На второ място, след като сте извършили процедурата за ръчно задаване на определен IP адрес на телевизора, препоръчвам отново да въведете настройките на маршрутизатора и да въведете MAC адреса на телевизора и другите устройства в настройките - така че всеки път, когато се свързвате с безжична мрежа, постоянен IP адрес. За настройка на различни видове маршрутизатори - тук.
3) Понякога това помага просто да рестартирате рутера и телевизора. Изключете ги за минута или две, след това ги включете отново и повторете процедурата за настройка.
4) Ако възпроизвеждате видеоклипове, например видеоклипове от YouTube, непрекъснато прекъсвате възпроизвеждането: видеото се спира, а след това се зарежда - най-вероятно няма достатъчно скорост. Има няколко причини: или маршрутизаторът е слаб и намалява скоростта (може да бъде заменен с по-мощен), или интернет канал е зареден с друго устройство (лаптоп, компютър и т.н.), вероятно си струва да преминете към по-бърза скорост от вашия интернет доставчик.
5) Ако маршрутизаторът и телевизорът са в различни помещения, например зад три бетонови стени - може би качеството на връзката ще се влоши поради това, че скоростта ще бъде намалена или връзката периодично ще се спука. Ако е така, опитайте маршрутизатора и телевизора да се доближат един до друг.
6) Ако телевизорът и маршрутизаторът имат бутони WPS - можете да опитате да свържете устройствата в автоматичен режим. За да направите това, задръжте бутона на едно устройство за 10-15 секунди. и от друга. Най-често устройствата бързо и автоматично се свързват.
PS
Това е всичко. Всички успешни връзки …