Помогнете на развитието на сайта, споделяйки статията с приятели!
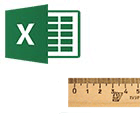 Поздрави на всички в блога.
Поздрави на всички в блога.
Днешната статия е посветена на таблиците, с които повечето хора трябва да работят, когато работят на компютър (съжалявам за тавтологията).
Много начинаещи потребители често задават един и същ въпрос: "… но как да създадете електронна таблица в Excel с точни размери до един сантиметър. Тук в Словото всичко е много по-просто, "взе" владетеля, видя рамката на листа и привлече … ".
Всъщност в Excel всичко е много по-лесно и можете също да изготвите таблица, но не искам да говоря за възможностите на таблицата Excel (това ще бъде интересно за начинаещи) …
И така, по-подробно за всяка стъпка …
Създаване на таблица
Стъпка 1: включване на рамки на страници + режим маркиране
Ще приемем, че току-що отворихте Excel 2022-2023 (всички действия са почти еднакви във версиите на 2022-2023 и 2007 г.).
Първото нещо, което плаши мнозина, е липсата на видимост на рамките на страниците: т.е. Не можете да видите къде е страницата на страницата (в Word, веднага се показва лист за пейзаж).
За да видите границата на листа, най-добре е да изпратите документа за отпечатване (за преглед), но не го отпечатвайте. Когато излезете от режима за печат, в документа ще видите тънка пунктирана линия - това е границата на листа.

Режим на печат в Excel: за да активирате менюто, отидете на "file / print". След като го излезете - документът ще има граница на страницата.
За още по-точна маркировка отидете в менюто "Преглед" и включете режима "Структура на страницата". Преди да се появи "владетел" (вижте сивата стрелка на екранната снимка по-долу) + листът на албума ще се появи с очертанията, както е в Word.
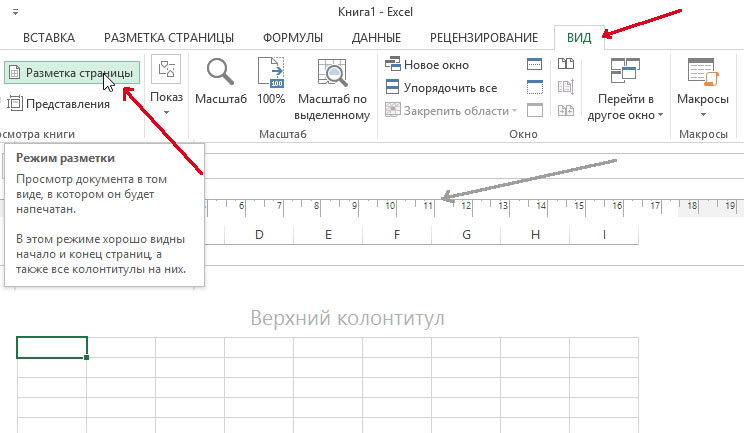
Маркиране на страницата в Excel 2022-2023.
Стъпка 2: Изберете размера на листа (A4, A3 …), оформление (пейзаж, книга).
Преди да започнете да създавате таблица, трябва да изберете формата на листа и оформлението му. Това е най-добре илюстрирано от двете екранни снимки по-долу.
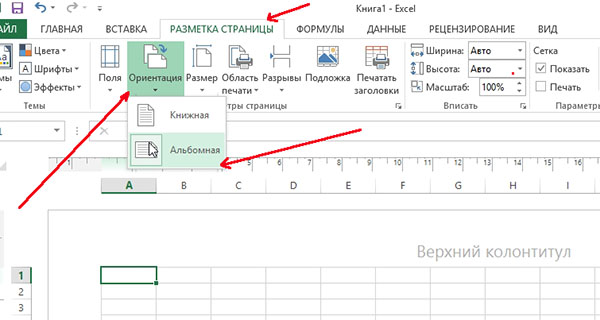
Ориентация на листа: отидете в менюто "Структура на страницата", изберете "Ориентация".
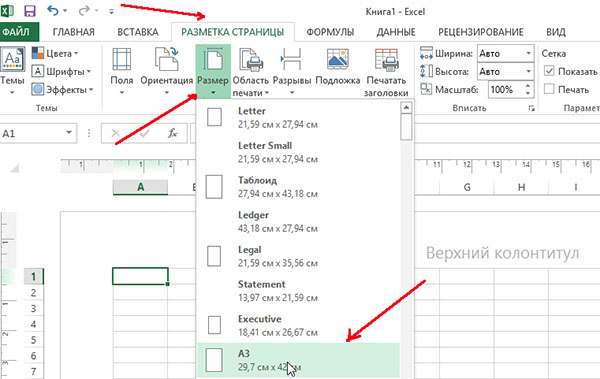
Размер на страницата: за да промените размера на листа от A4 на A3 (или друг), трябва да отидете в менюто "Layout Page", след това да изберете елемента "Size" и да изберете желания формат в изскачащото меню.
Стъпка 3: Създайте таблица (чертеж)
След всички подготовки можете да започнете да рисувате таблицата. Най-удобният начин да направите това е с функцията "граница". Малко по-долу е екранна снимка с обяснения.
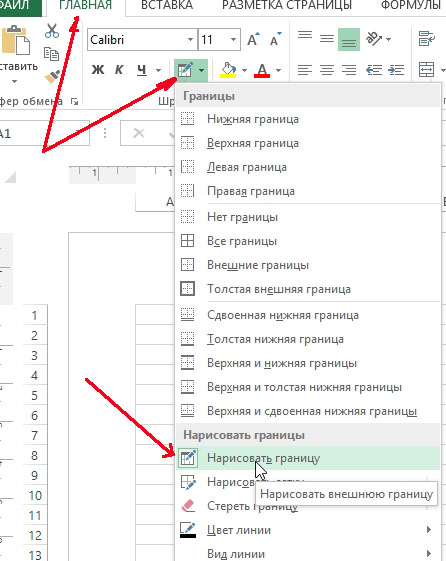
За да начертаете таблица: 1) отидете в главния раздел; 2) отворете меню "граница"; 3) изберете "draw border" в контекстното меню.
Размер на колоната
Размерите на колоните могат удобно да се регулират според владетеля, което показва точния размер в сантиметри (вж.).
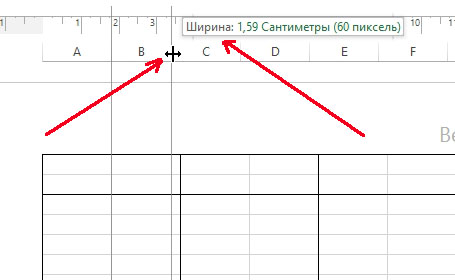
Ако издърпате плъзгача, променете ширината на колоните - тогава владетелят ще покаже своята ширина в см.
Размер на линиите
Размерите на редовете могат да бъдат редактирани по същия начин. Вижте екранната снимка по-долу.
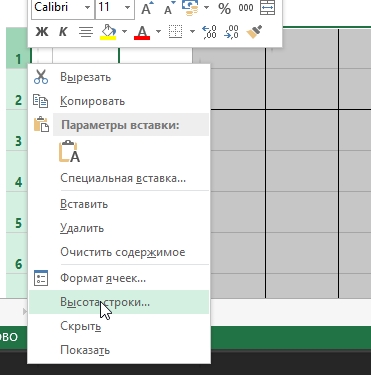
За да промените височината на редовете: 1) маркирайте необходимите редове; 2) кликнете върху тях с десния бутон на мишката; 3) Изберете "height line" в контекстното меню; 4) Задайте желаната височина.
Това е всичко. Между другото, една по-проста версия за създаване на таблица бе разглобена в една малка бележка:.
Добра работа!